Eclipse Easy Way to Grab Team History From Files
This tutorial describes the usage of the Eclipse IDE to perform Git operations.
1. Git support for Eclipse
Via the Eclipse IDE you can perform Git commands like staging, commit, merge, rebase, pull and push.
2. Installation of Git support into Eclipse
Most Eclipse IDE distributions from Eclipse.org already contain support for Git. In this case no additional installation is required.
If the Git tooling is not available, you can install it via the Eclipse installation manager. Select the menu entry. Enter one of the following update site URLs:
# Use this update site to get the latest release http://download.eclipse.org/egit/updates # use this update site to get the night build http://download.eclipse.org/egit/updates-nightly/ The dialog to install the Git Integration for Eclipse is depicted in the following screenshot.
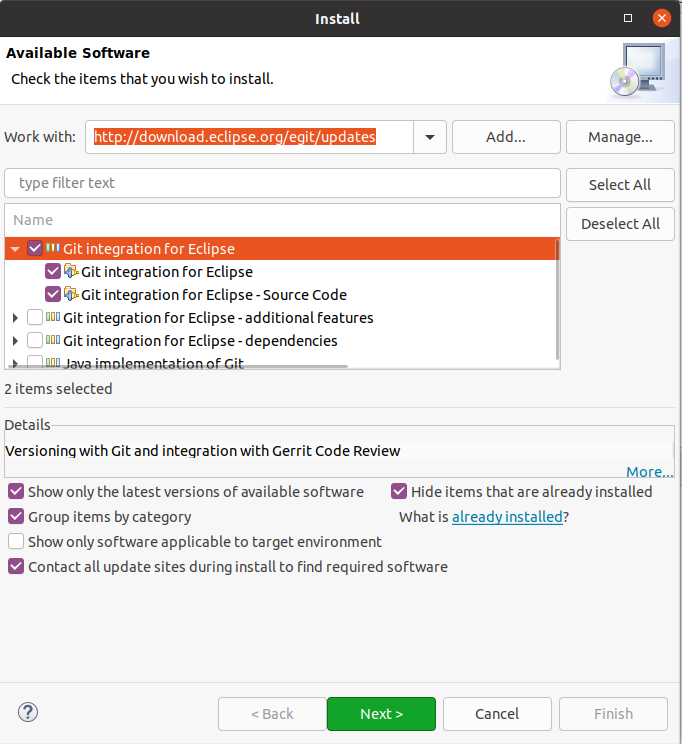
3. Configuration for Git usage via the Eclipse IDE
| Interoperability of Git command line settings with the Eclipse IDE If you have already configured Git for the command line, no additional setup is required in the Eclipse IDE and you can skip this exercise. The Eclipse IDE uses the same configuration files as the Git command line tools. This makes it easier to use the Eclipse Git tooling and the command line tooling for Git interchangeably. |
3.1. Configure user and email
In your Eclipse IDE, select the entry. Configure your full name and email in the user settings. As the Eclipse IDE uses the same settings as the Git command line, this might already be done.
For the user the user.name key is used, for the email the user.email key is used.
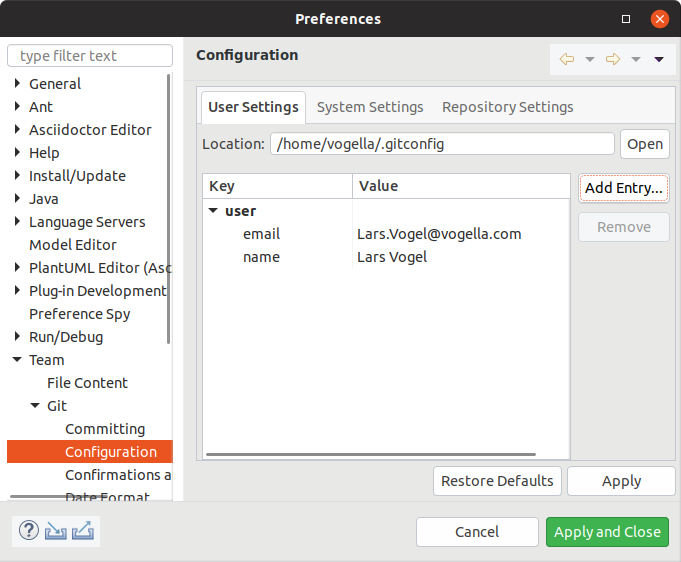
If these keys are not available press the Add Entry… button and add them.
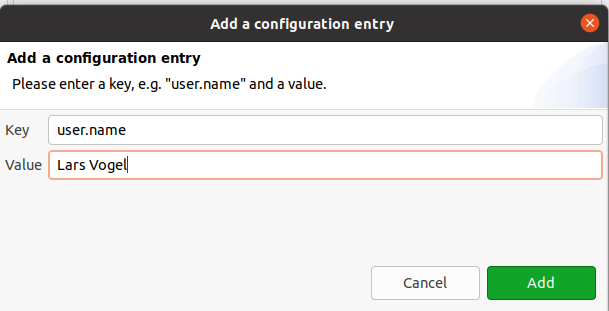
Repeat the procedure for your email address via the user.email key.
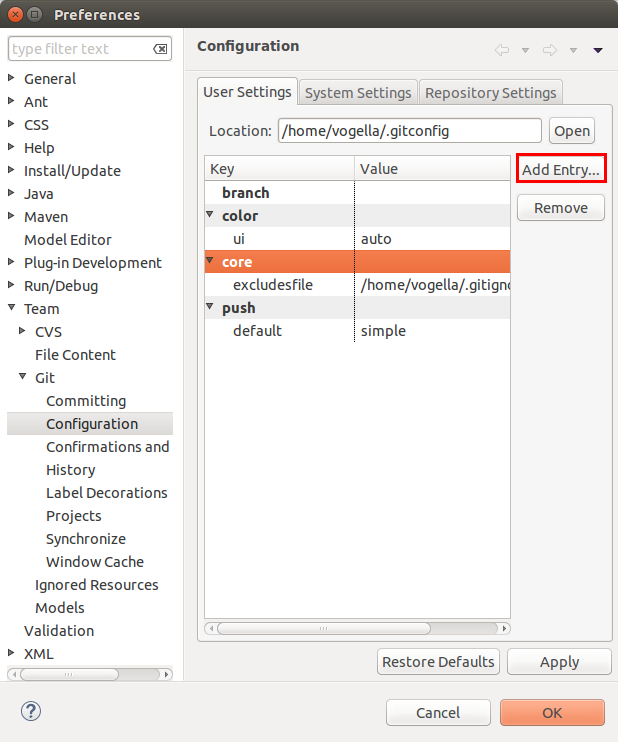
3.2. Configure Git to rebase during pull operations
To use rebase during the pull operation set the pull.rebase parameter to true. It avoids merge commits if you pull from a remote repository and have divergent changes and instead rebases your local branch on the remote branch it tracks.
This is the recommended setting by the author of this text.
3.3. Validate the setup
After this setup, the configuration should look similar to the following screenshot.
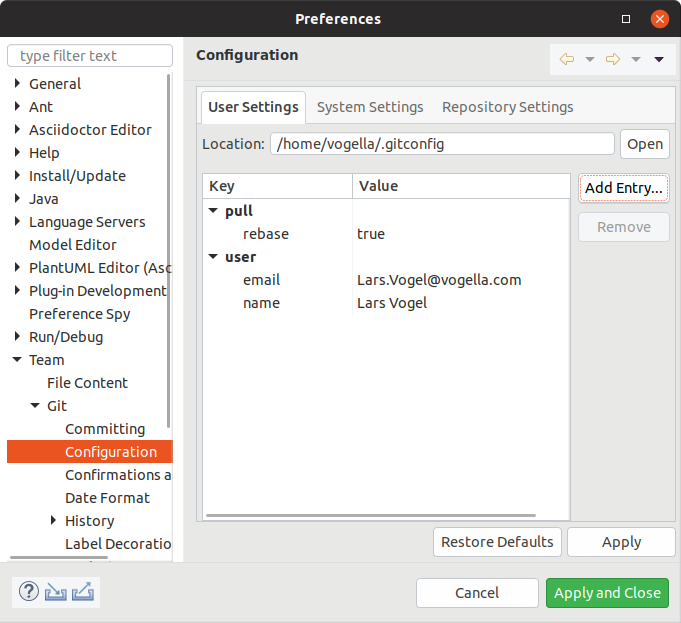
3.4. Configuring the proxy settings
If you are using a proxy server, you can configure it via .
4. Exercise: Creating and using a Git repository with the Eclipse IDE
The following exercise explains how to use the Eclipse IDE to perform Git operations. To ensure that you have a Git repository, you first create a new local Git repository via the Eclipse IDE.
| The Eclipse workspace and Git repositories It is good practice to place your Git repositories outside the Eclipse workspace. This separates your Git repository from any additional meta-data which Eclipse might create. By default, Eclipse Git uses the git folder in the user's home directory to clone new repositories. |
4.1. Create a new Git repository via Eclipse
Use Ctrl+3 (or Cmd+3) and type Create a new Git repository in the dialog.
This opens a dialog which allows you to specify the directory for the new Git repository. Select a new directory outside of your workspace. By convention, this directory is a subdirectory in the git folder of the user's home directory.
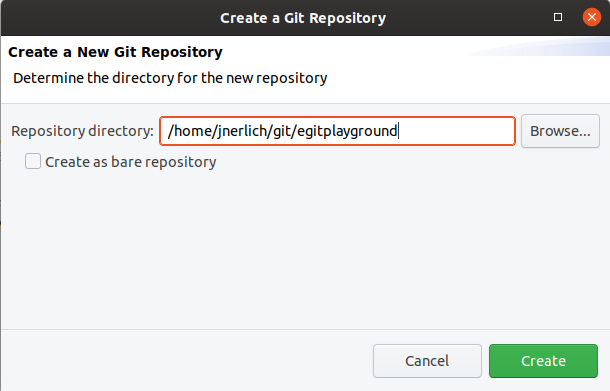
Press the Create button. Now the Git repository is created and a reference to it is added to the Git Repositories view which you use later.
4.2. Create .gitignore file
We want to ignore certain file types in our Git repository. We want Git to ignore the bin folder and *.class files.
Create a .gitignore file in the top-level folder of your Git repository. This means, the file should be placed at the same level as the .git directory.
Eclipse Git does not allow you to create a file directly in the top-level folder of your repository. You have to do this step outside of the Eclipse IDE, either via the command line or via your system project explorer.
It should contain the following content.
| Recent versions of MS Windows decided to prevent you from renaming a file in the file explorer without using a file extension. Create a file in Notepad or Editor (new name for Notepad) and select Save-As. Ensure you have removed the .txt extension. |
4.3. Create a new Java project
Projects in Eclipse are folders which can have a special configuration, e.g. they can be configured to support Java development. Use Ctrl+3 (or Cmd+3) and type Create a Java project to open the wizard to create a Java project.
Enter com.vogella.git.first as name and leave the rest of the values to their default value.
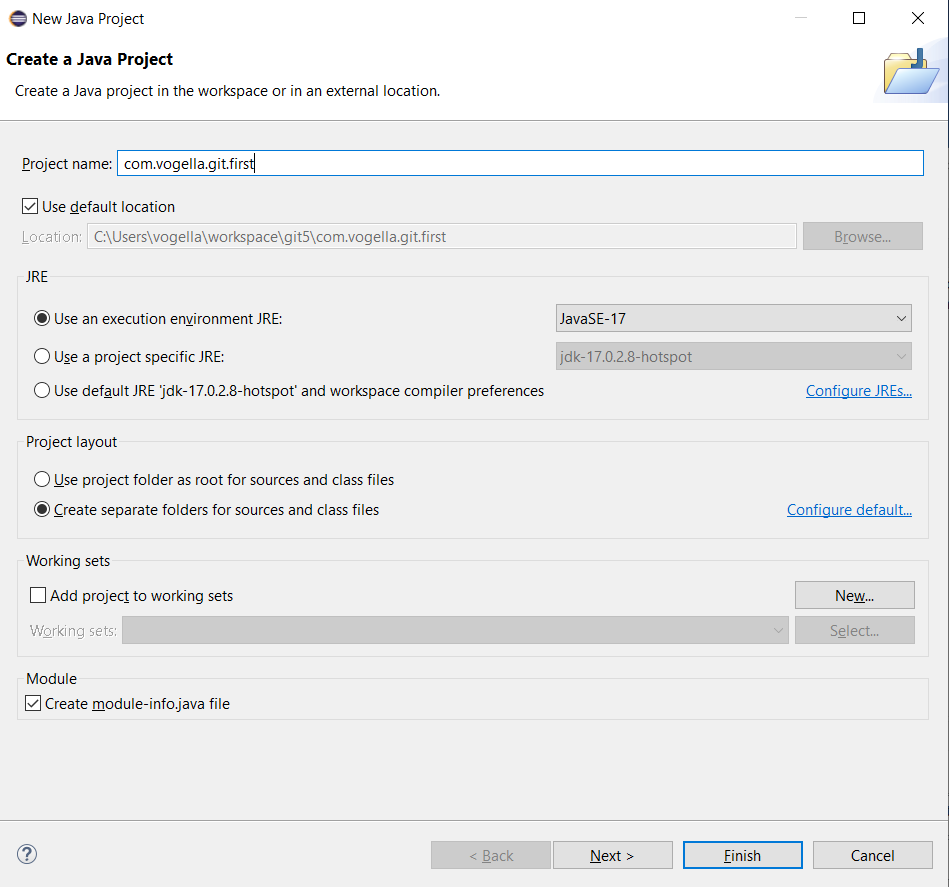
Accept the default values for a module-info.java file and press Create .
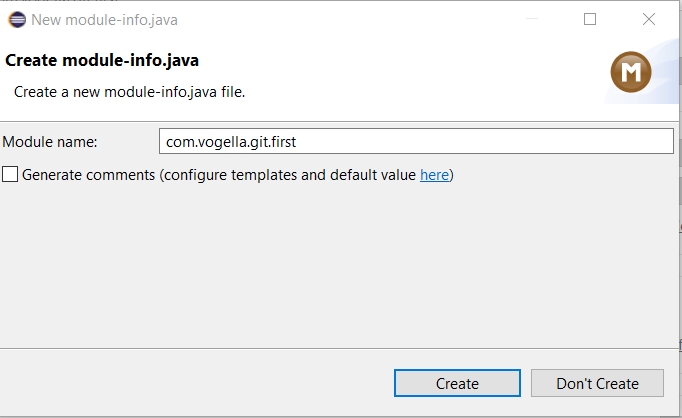
| If you are using Java 8 or lower, you will not be asked to create a module-info.java. |
4.4. Optional: Create some Java content
Skip this part of the exercise in case you are not familiar with Java and go directly to the next part.
Use Ctrl+3 (or Cmd+3) and type Create a Java class to open the wizard to create a Java class. Enter:
-
com.vogella.git.first as package
-
GitTest as Name
Leave the rest of the values to their default value. Press the Finish button, this creates the class and opens the editor.
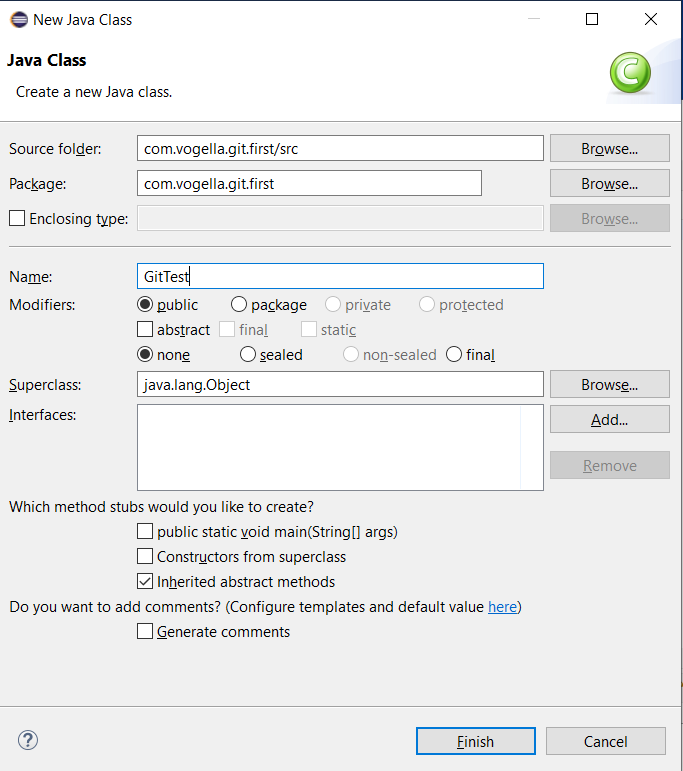
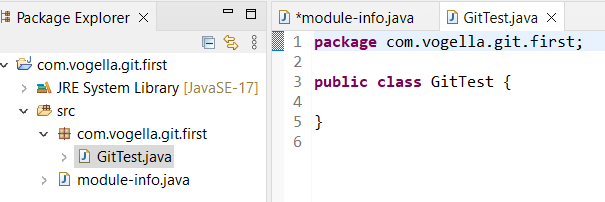
Now change the code of the class to the following.
package com.vogella.git.first ; public class GitTest { public static void main ( String [] args ) { System . out . println ( "Git is fun" ); } } 4.5. Put project under Git version control
To put your new project under version control with Git, right-click on your project, select . If another version control system is installed you have to select that you want to use Git as the version control system.
Select your existing Git repository from the drop-down list.
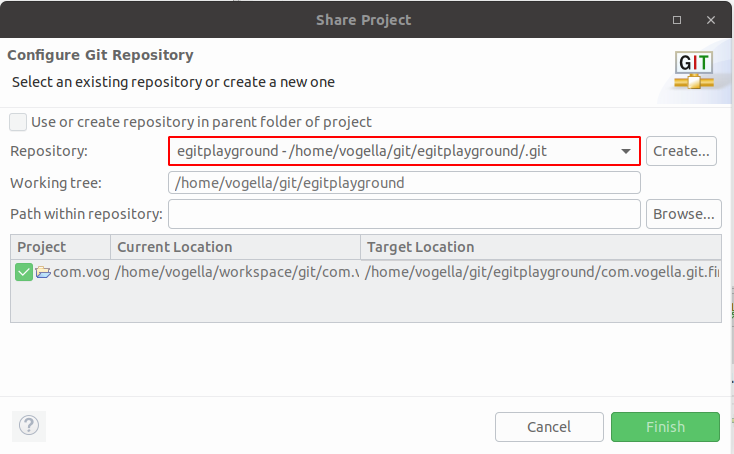
Press the Finish button.
Your project location has now moved into the folder of the Git repository.
4.6. Open the Git repository view
Use Ctrl+3 (or Cmd+3) and type Git Repositories in the dialog to open the Git repositories view. This view shows you the Git repositories you can work with in Eclipse and allows you to add existing repositories to Eclipse, create or clone repositories. It also allows you to perform Git operations.
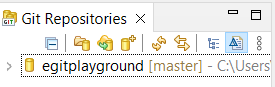
4.7. Using the Git Staging view for the initial commit
Use Ctrl+3 (or Cmd+3) and type Git Staging to open the Git staging view.
In this view use the ++ button to stage all files. Write a meaningful commit message and press the Commit button.
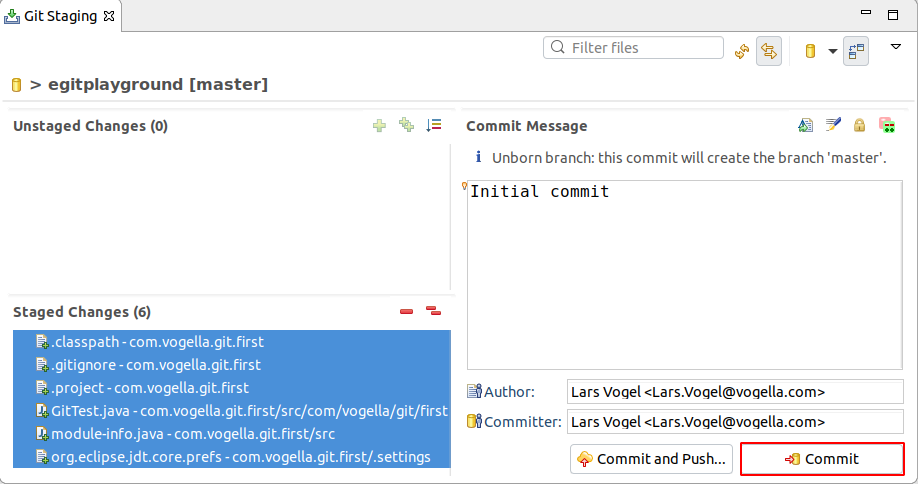
4.8. Create a new file
Create a new file named Readme.adoc via right mouse click on your project and from the context menu. Do not commit it yet.
4.9. Change a file and commit the change
If you did not do the optional Java part, skip this part of the exercise also.
Otherwise, change the System.out.println message in your GitTest class.
package com.vogella.git.first ; public class GitTest { public static void main ( String [] args ) { System . out . println ( "Git is cool" ); } } Commit the changes of the GitTest class, but do not add and commit the Readme.adoc file to the Git repository.
In the Git Staging view drag only the GitTest class into the Staged Changes area, write a meaningful commit message and press the commit button.
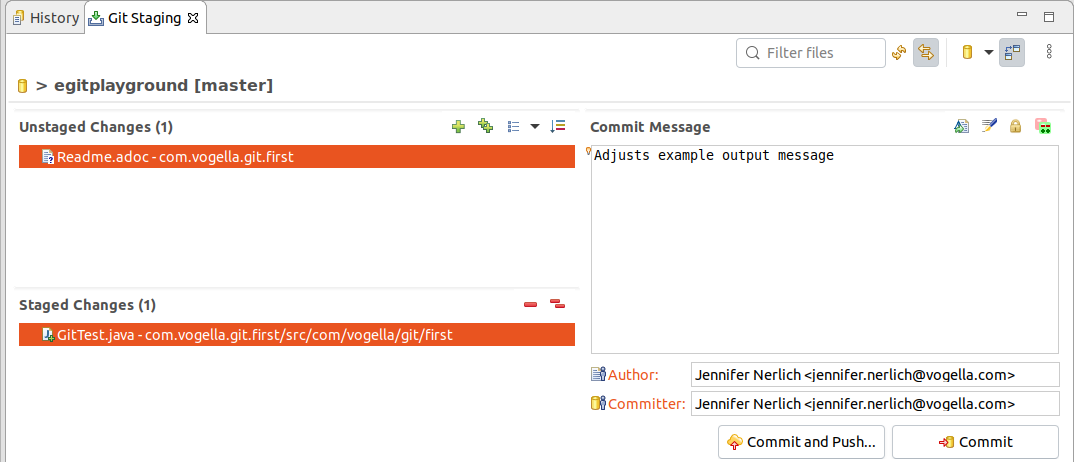
This change is now also stored in your local Git repository. The Readme.adoc file is neither staged nor committed to the Git repository.
4.10. Commit more files
Stage and commit the Readme.adoc file. By now you should know how to do this.
4.11. Configure the History view
Use Ctrl+3 (or Cmd+3) and type History, ensure that the entry belongs to the Views category to open the History view.
In the History view click all toggle buttons as shown in the screenshot
-
Link with Editor and Selection
-
Show all changes in repository containing the selected resources
-
Show all Branches and Tags
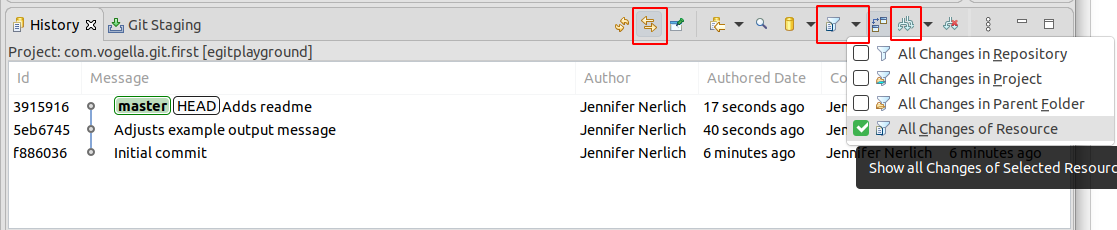
Afterwards, use the History view to review which files were included in your individual commits.
4.12. Open an older version with the current version of a file via the History view
We want to see the version of the GitTest.java file as it was in the first commit. Select the first commit in the history view. You see the changed files of a commit in the right bottom part of the commit details. Select your file in the commit details of the History view and select via the context menu.
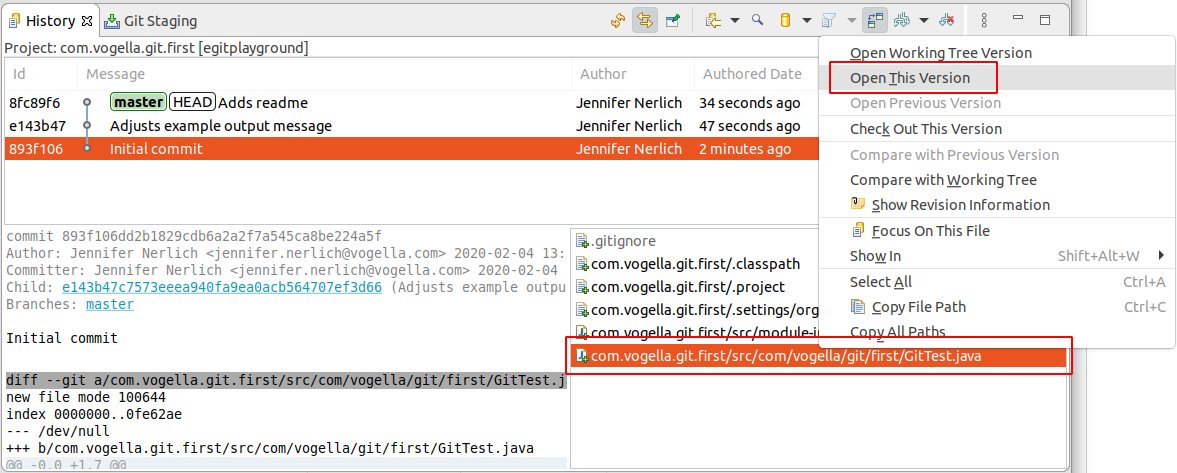
4.13. Accidently add an unwanted file an remove it
Create a new file named test.unwanted via right mouse click on your project and from the context menu. Stage and commit the new file.
Now add *.unwanted to your .gitignore file. Make a change to your test.unwanted file
Git shows it as a change in .gitignore only apply to new files You need to untrack the file.
Select the file and select .
Stage and commit the change.
4.14. Add more projects to your Git repository
You can of course have multiple projects in a Git repository. To validate that, create two more Java projects called com.vogella.egit.multi.java1 and com.vogella.egit.multi.java2. Create at least one Java class in each project.
Afterwards select the new projects, right-click on them and select .
Select your Git repository in the following dialog and add both projects to this repository. Press the Finish button.
4.15. Validate the project move and commit changes
Afterwards validate that the projects have been moved. You can check your workspace directory and your Git repository directory via a file explorer. You see that the projects have been moved from their original location to the Git repository.
The changes have not yet been committed. Now commit all files in the two projects to your Git repository.
5. Exercise: Clone an existing repository
In this exercise you will clone a Git repository and import the existing projects from this repository into your workspace.
For this, select .
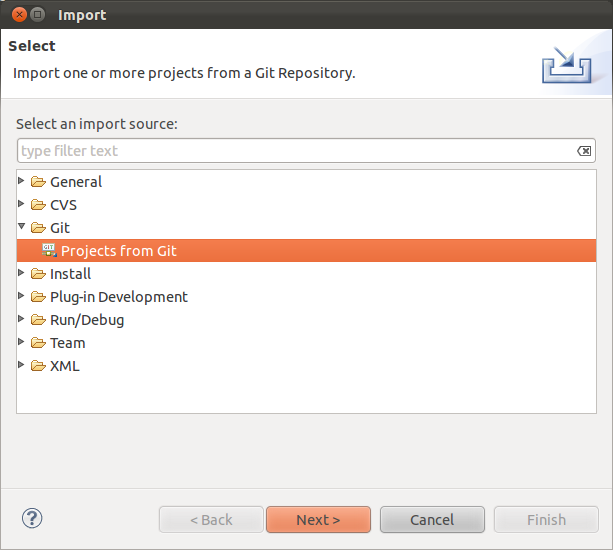
Select Clone URI in the next dialog.
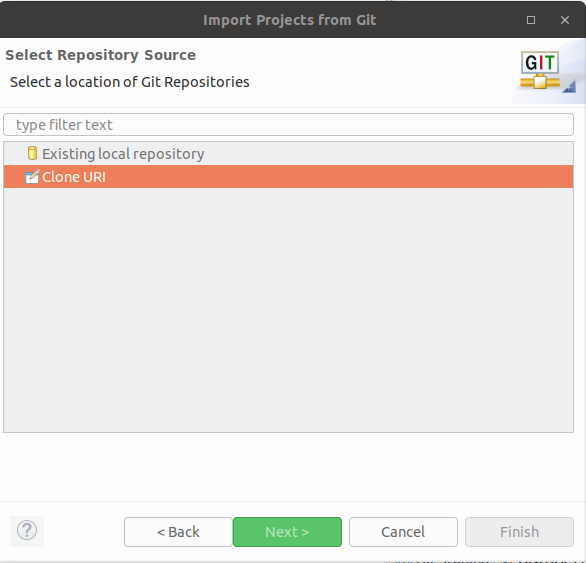
Enter the URL to your Git repository which you want to clone. You can use the following example URI.
git://github.com/vogella/eclipse4book.git
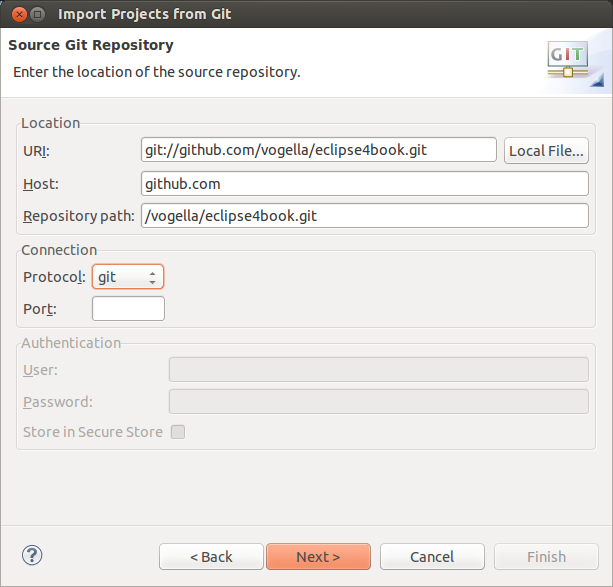
| Git supports several protocols, e.g. git://, ssh:// and https://. You can paste the clone URL to the first line of the dialog, the rest of the dialog is filled based on this data. Some proxy servers block the git:// and ssh:// prThe above link uses the git protocol, alternatively you can also use the http protocol: http://github.com/vogella/eclipse4book.gitotocols. If you face issues, please try to use the https:// or http:// protocol. |
After pressing the Next button the system will allow you to import the existing branches. Select at least the master branch.
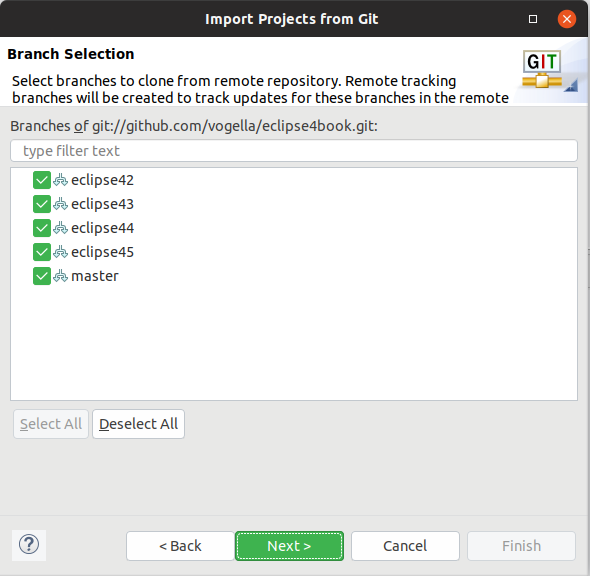
The next dialog allows you to specify where the repository should be copied to and which local branch should be created initially.
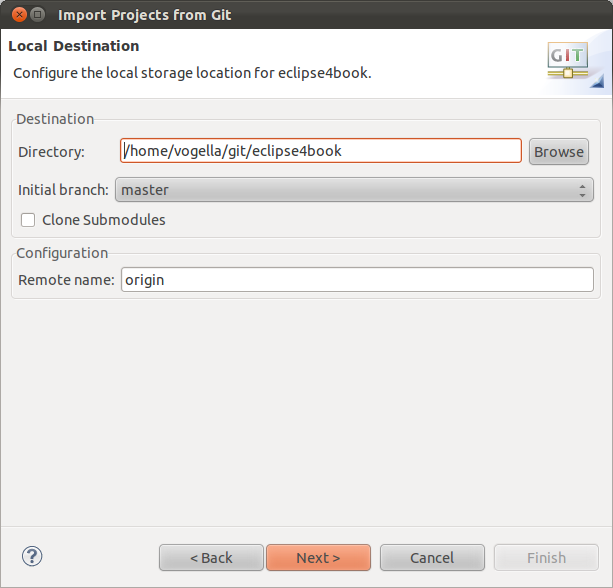
After the Git repository is cloned, you can import existing projects.
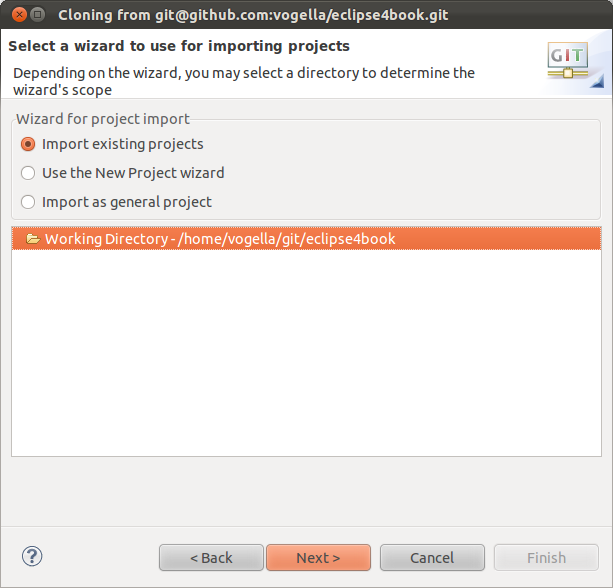
Once this dialog is completed, you have clone the remote repository into a local Git repository. You can use Git operation on these projects.
| The project may not compile, as you may miss pre-requisites. For this exercises, this can be ignored, the purpose of it was to learn how to clone a repository. |
6. Exercise: Import projects from an existing repository
If you have already an existing Git repository you can add it to the Git Repostory view. Afterwards you can import the projects into your workspace via the menu entry.
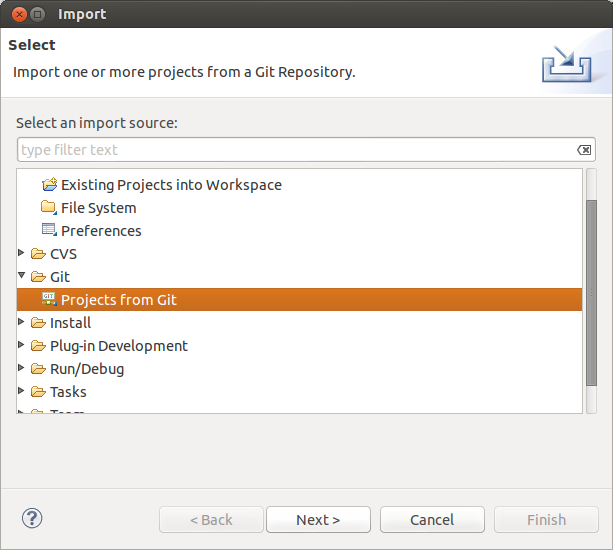
Select Local if you want to important from a local repository or Clone URL if you first want to clone the repository.
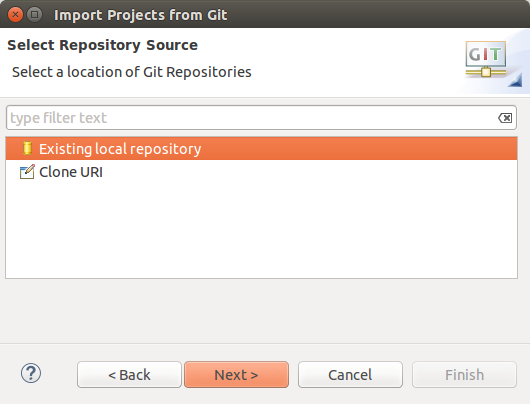
The following screenshot shows multiple local repositories. To import the project contained in one of them, select one entries and press the Next button. To add a new local repository to this dialog (and the Git repositories view) use the Add… button.
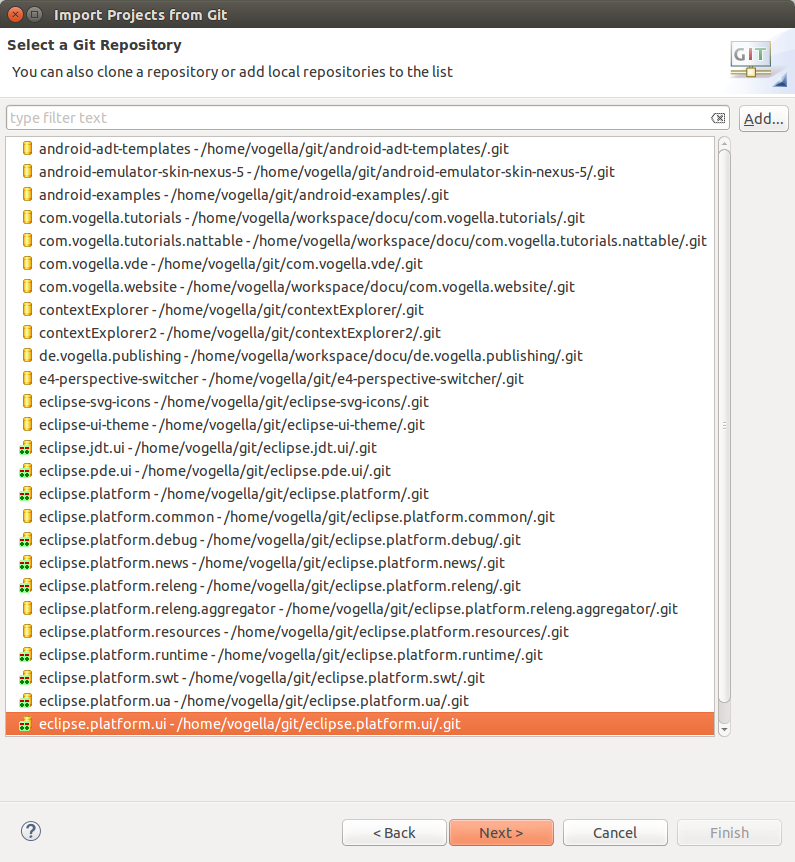
The wizard allows you to specify the projects to import. After the import the Eclipse IDE is aware that these projects are part of a Git repository.
7. Exercise: Using interactive rebase in Eclipse
Git allows to adjust the local commit history via the interactive rebase functionality. Eclipse provides support for simplified versions of this as well as support for full interactive rebase operations. This includes changing the order of commits or combining, removing and adjusting commits.
7.1. Simple interactive rebase operations available via the History view
To reword a commit, right-click on it in the History view and select to change the commit message.
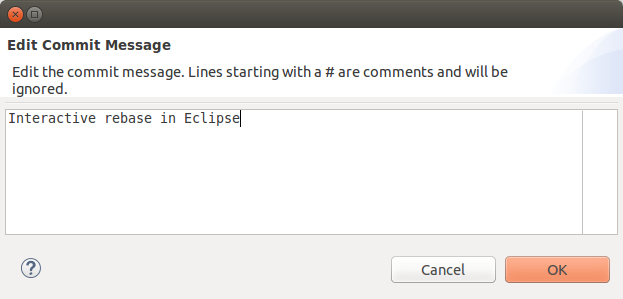
You can squash several commits by selecting them in the History view. Select afterwards the menu entry from the context menu.
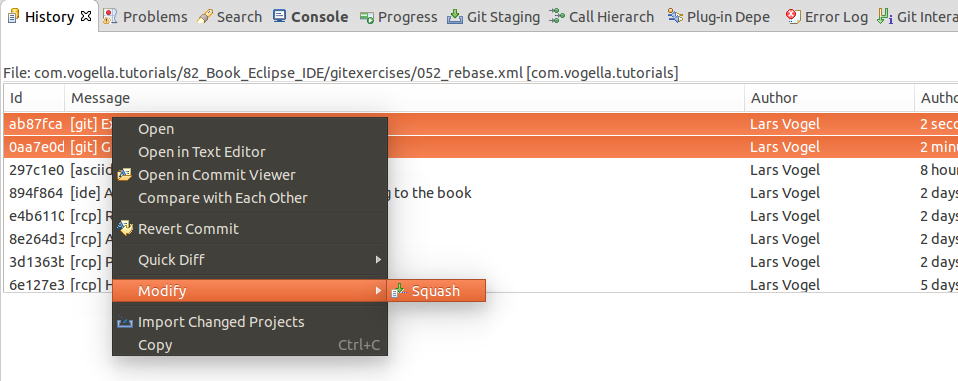
The above options are simplified ways to do an interactive rebase.
7.2. Performing a full interactive rebase via Eclipse
To start the full interactive rebase open the History view and click on the context menu. Select the last commit preceding the oldest commit you want to rewrite. Often this is the one origin/master points to.
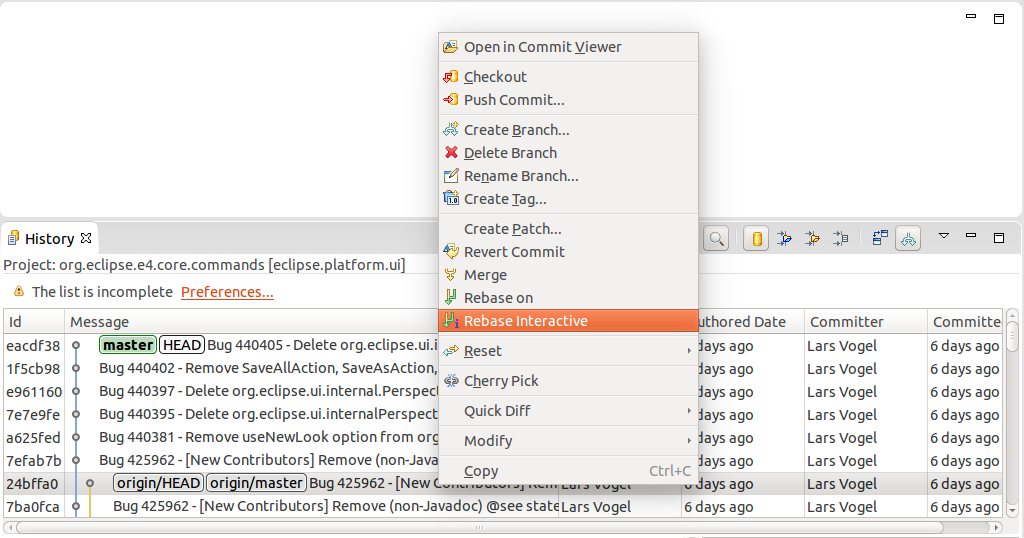
This opens the Git Interactive Rebase view. The Git Interactive Rebase view allow you perform the full interactive rebase functionality.
It shows the rebase plan populated with the commits to be modified. They are sorted in topological order of the sequence in which they will be processed. This order is the reverse order which you see via the git log command or in the History view. The initial action for all commits is "Pick".
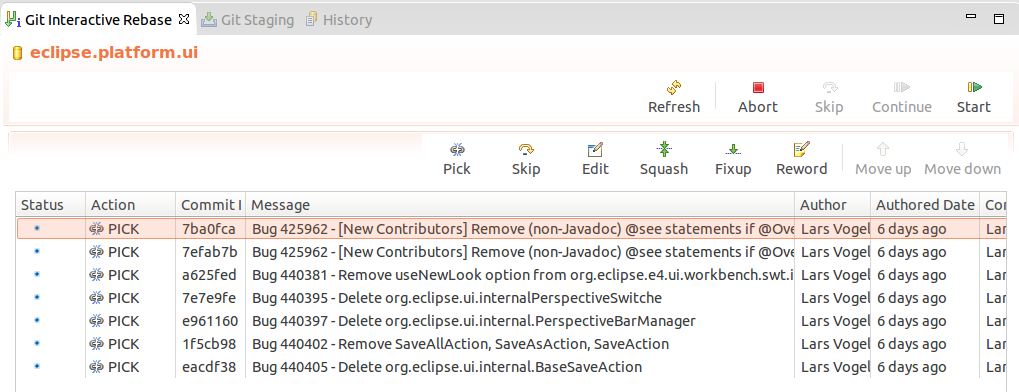
The following actions are available.
| Action | Description |
|---|---|
| pick | includes the selected commit, moving pick entries enables reordering of commits |
| skip | removes a commit |
| edit | amends the commit |
| squash | combines the changes of the commit with the previous commit and combines their commit messages |
| fixup | squashes the changes of a commit into the previous commit discarding the squashed commit's message |
| reword | similar to pick but allows modifying the commit message |
Use this view to finalize the rebase plan. For example, you can reorder commits with the arrow buttons and select the rebase action you want to apply to the commit. The following screenshot demonstrates a possible selection.
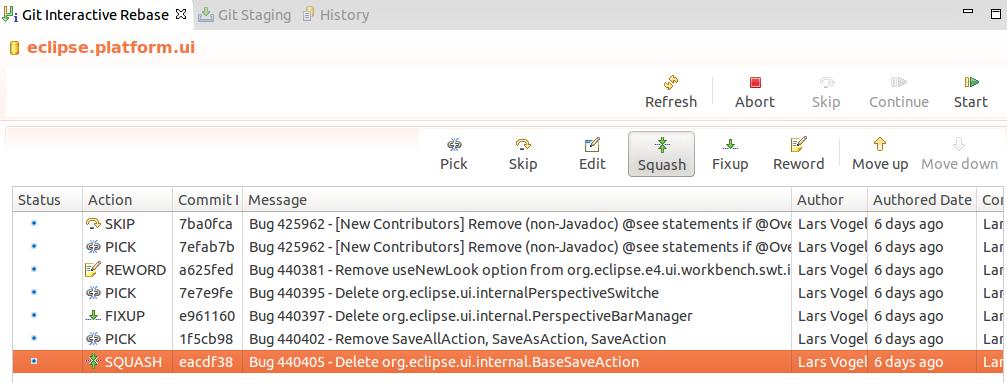
When the rebase plan is finalized, click the Start button to start the interactive rebase command. Eclipse Git processes the plan. It stops at all commits with an action which needs user feedback. For example, the reword action which requires entering the new commit message. The dialog for changing the commit message is depicted in the following screenshot.
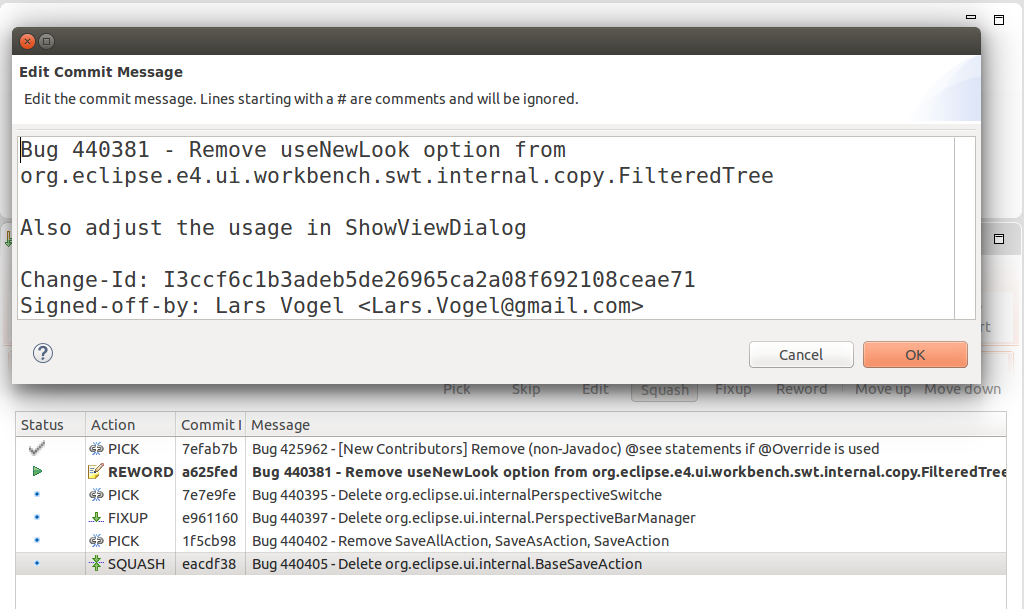
Here is the result of the rebase operation displayed in the History view.
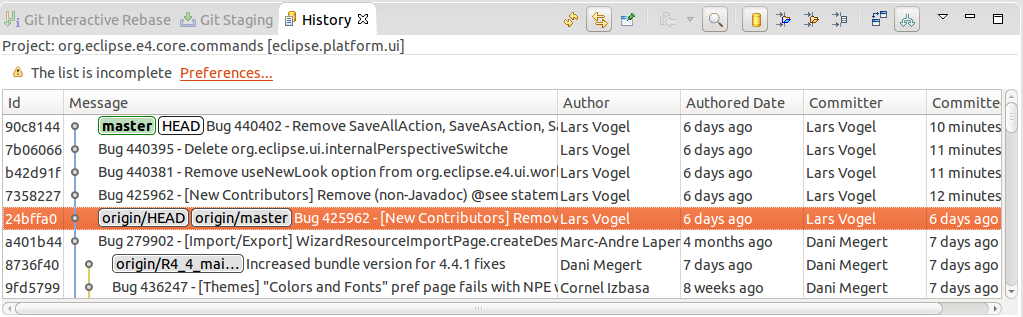
| If something goes wrong during the rebase operation, you can select Abort in order to stop the rebase operation and roll back to the starting point. |
8. Eclipse Git configuration
The Eclipse IDE uses the default Git settings, e.g. done via the command line tooling. You can also use the Eclipse IDE to configure these options.
8.1. Git user settings in Eclipse
To use Git you must configure your full name and email address. This information is used to fill the author and committer information of commits you create. These Git configuration settings can be adjusted via the Eclipse preference setting. Select to see the current configuration and to change it.
8.2. Default clone location
If you clone a new repository via the Eclipse IDE, it will be cloned by default to a new sub-folder in a default directory. This default path can be configured via the entry in the Default Repository folder field.
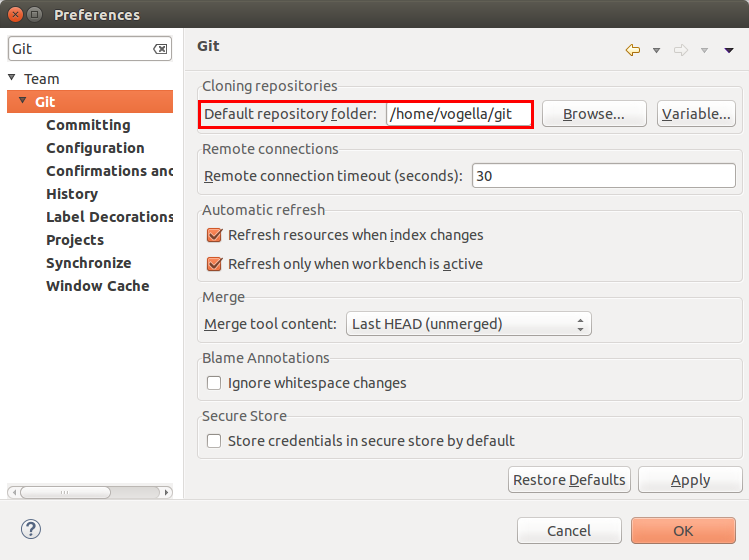
| You can also use Eclipse configuration variables to define the path, e.g., if you want to store repositories in the folder "git" under the Eclipse workspace you may use ${workspace_loc}/git. |
8.3. Configuring the toolbar and the menu for Git usage
To simplify access to the common Git operations you can activate the Git toolbar. For this select and check the Git and Git Navigation Actions entries in the Action Set Availability tab.
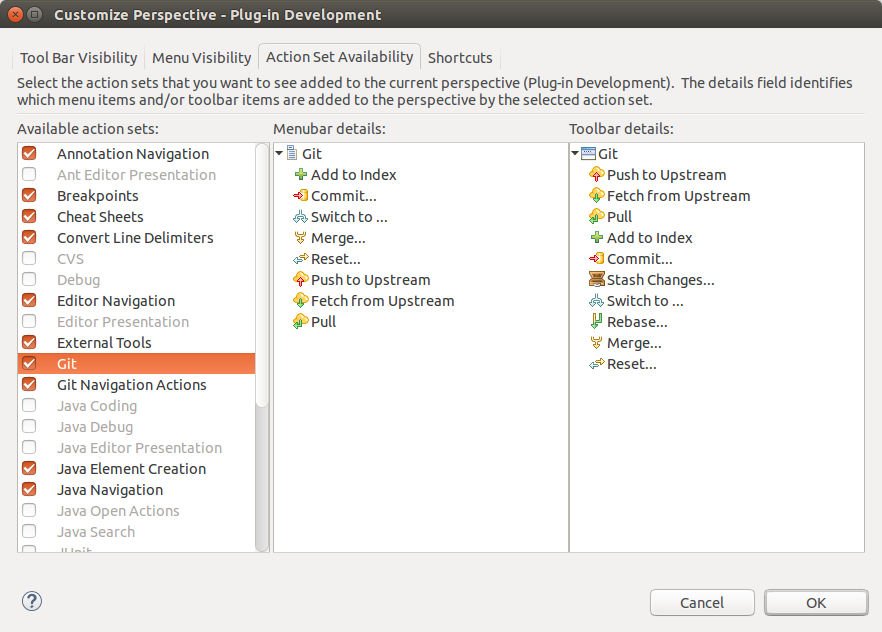
Afterwards you can configure which Git operations should be available via the Tool Bar Visibility or the Menu Visibility tab.
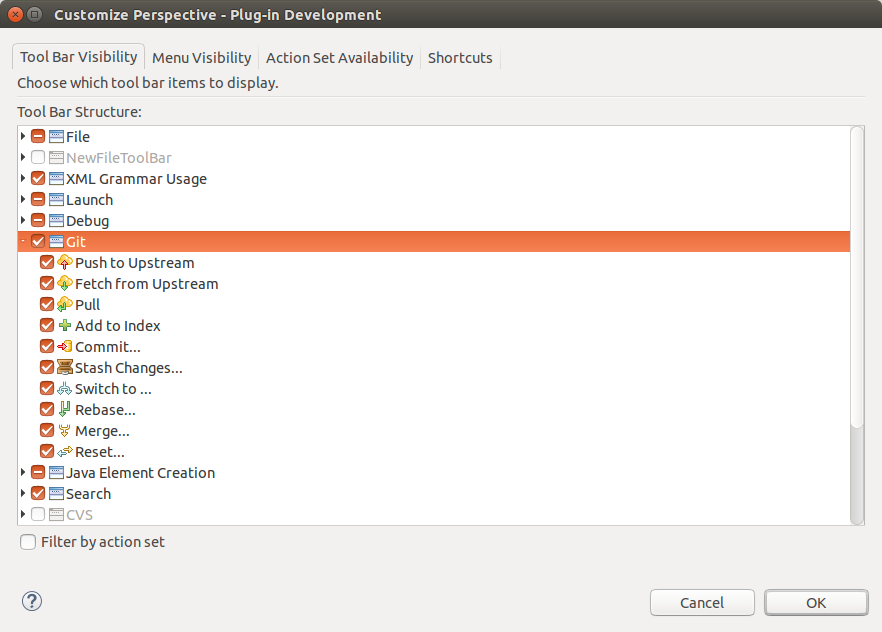
8.4. Eclipse support for SSH based authentication
You can create an SSH key pair in Eclipse for SSH based communication. This can be done via .
9. Details on the Git views
9.1. Using the Git Repositories view
The Git Repositories view allows you to browse, add. initialize or clone repositories. It also allows to import projects, manage your branches and much more. You can open this view via
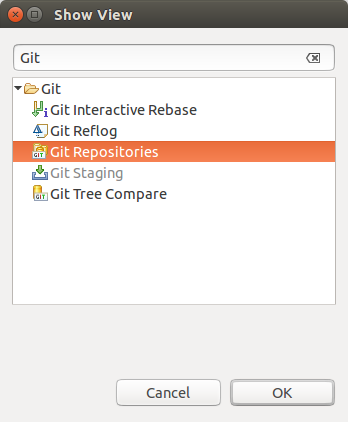
The toolbar allows you to:
-
add an existing local repository to the view
-
clone a repository
-
create a new repository
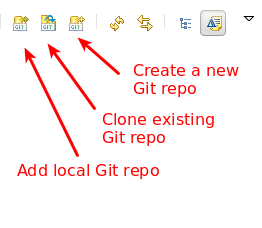
The content area of the Git Repositories view shows the existing Git repositories and the important data of each repository. The following screenshot shows an example entry.
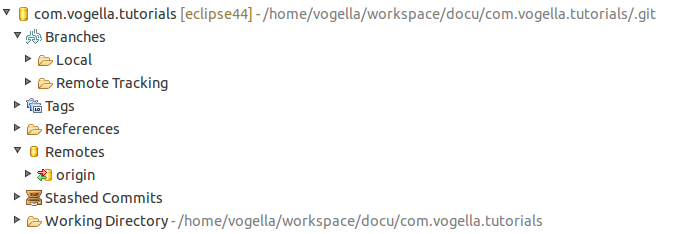
A right-click (context menu) on an element in the Git repositories view allows you to perform related Git operations. For example, if you right-click on a branch you can checkout the branch or delete it.
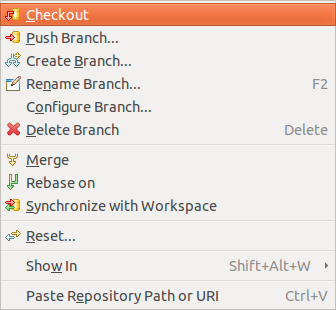
9.2. Using the Git Staging view
The Git Staging view allows staging and committing as well as reverting changes.
This view presents which files you have touched and which files will be included in the next commit. Unstaged Changes lists those changes which you have done locally but which you have not yet added to the staging area. Staged Changes lists those changes which you already have added to the staging area. You can drag and drop files from one area to the other. To commit the staged changes you write your commit message and press the Commit button which is highlighted in the following screenshot.
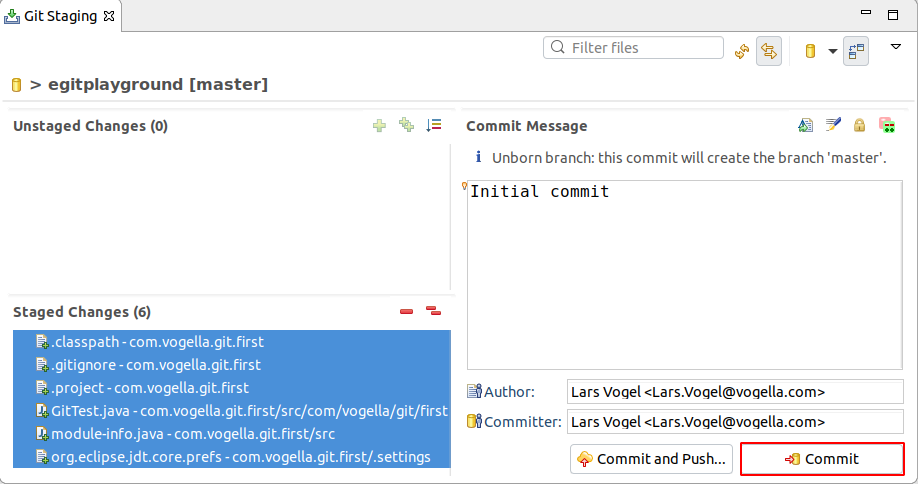
You can switch between different repositories or even restart Eclipse without losing a commit message and it allows incremental staging for changes.
You can open the Git Staging view via the menu.
9.3. Git integration into the Package and the Project Explorer
The Package Explorer view shows indicators on the files to show their status. The most important icon decorators are depicted in the following screenshot.
![]()
The file name describes the state of the file from the following table:
| State | Description |
|---|---|
| tracked | File is committed to the Git repository and has not changed. |
| untracked | File is neither staged nor committed. |
| ignored | File is flagged to be ignored by Git operations. |
| dirty | File has changed since the last commit. |
| staged | Changes in the file will be included in the next commit. |
| partially-staged | The resource has changes which are added to the index and additional unstaged changes in the working tree |
| added | Staged but not yet committed, i.e. snapshot of this file has been stored in the git database. This status is the same as the staged status, but the file wasn't under Git version control before. |
| removed | The resource is staged for removal from the Git repository. |
| conflict | A merge conflict exists for the file. |
A combination of the staged and dirty status means: some parts of the changed file have been staged while some are still unstaged. This can happen if you stage a file and then again modify the file before creating the next commit. You can also change the staged parts using the compare editor opened by double clicking files in the staging view.
On a project level the explorer view adds information about which Git repository is used to the project name. It also adds the number of commits that are different between local and remote tracking branch. This way you can quickly see if your local branch is ahead or behind the remote branch it is tracking.
![]()
9.4. Using the History view for viewing the Git history
9.4.1. Purpose of the history view
The History view allows you to analyze the history of your Git repository and to see to which commits the branches and tags points. This view displays author, date, commit message and the modified files of a commit.
This view is depicted in the following screenshot.
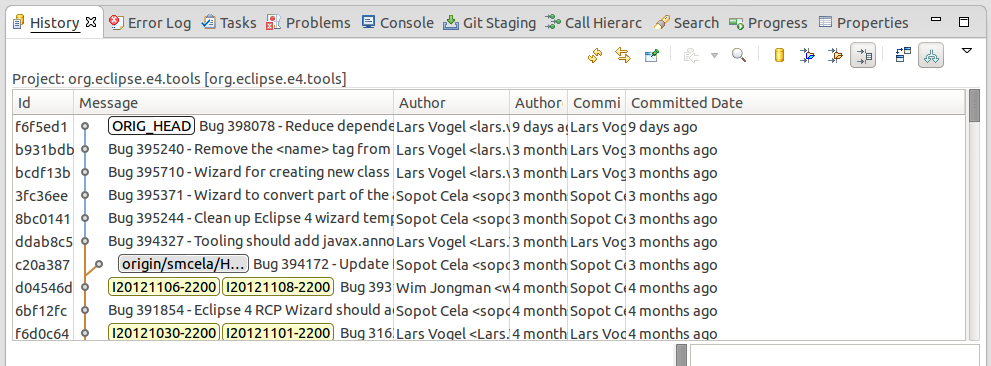
You can open this view via . Alternatively you can open it via the repository node in the Git Repositories view. For this click on the entry. Some views, e.g., in the Java EE-Perspective, do not have this shortcut, in this case use .
To see the history of a resource, select your project, a file or a folder, right-click on it and select the Show in> History context menu entry. Alternatively you can use the Alt+Shift+W shortcut and select the History entry.
You can also configure the History view to display the history of the current selection. Select the highlighted button in the following screenshot for that.

If you select a commit you see the commit message and the involved files.
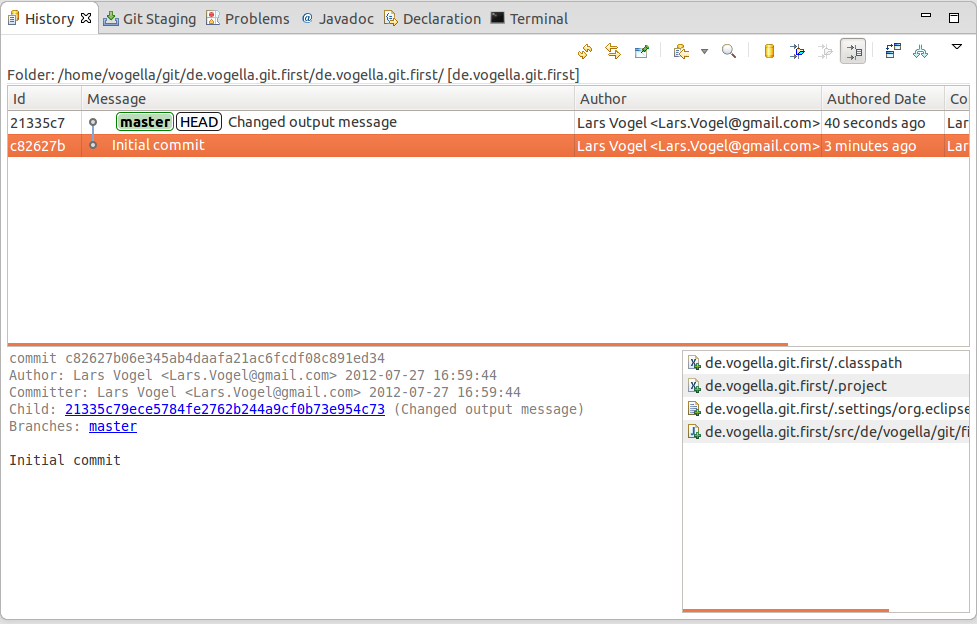
By right-clicking on an individual file you can compare this file with its ancestor (the commit before that) or with the current version in the workspace.
| If the "compare mode" toggle is selected from the view menu of the History view you can also double click a file to compare it to the previous version. |
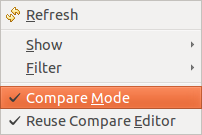
9.4.2. The History view filters
The History view has quite some options to configure which commits are displayed. Its toolbar allows you to customize which commits are displayed. By default, the History view filters the history based on the current selection and shows only the active branch.
If you work with several branches, e.g., because you are using Gerrit for code reviews, you typically want to see all branch information and remove the filter based on the resource.
The History view allows you to filter based on resources. See the tooltips of the toolbar for the meaning of the different filter options. In order to see all commits click the highlighted buttons with the Show all changes in this repository and Show all branches and tags tooltips.

The following listing gives an overview of the purpose of the different buttons.
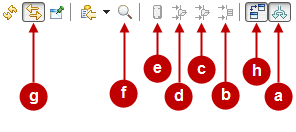
Depending on your use case you may want to select the following option:
-
show only those commits which are reachable from the current branch. Hide all commits on other topic branches.
-
see only those commits which changed the selected resource (file, project, subfolder) or its children. E.g. display only those commits which touched the selected java file. The current selection is shown in the top right corner of the History view.
-
see only those commits which changed anything in the parent folder of the selected resource (file, project, subfolder) or its children. E.g. display only those commits which changed the same package as the selected java source.
-
see only those commits which changed anything in the same project as the selected resource or its children. Used when you are working in a repository which contains multiple projects.
-
don't filter at all. Show all commits of the current repository
The options b., c. and d. are tied to the currently selected resource. Button g. allows that the history view automatically updates when you change the selection.
| If you got lost with the different filters and the history doesn't show what you expect, set it back to show everything. Therefore make sure that Show all branches and tags (a) is turned on and Show all changes in repository (e) is selected. |
9.4.3. Using search
You can also search for commits based on committer, author, ID or comment. For this turn on the Show Find toolbar (f) and type in a search string in the Find field. The commits fitting to your search are highlighted. You can combine this search with the filters explained above.
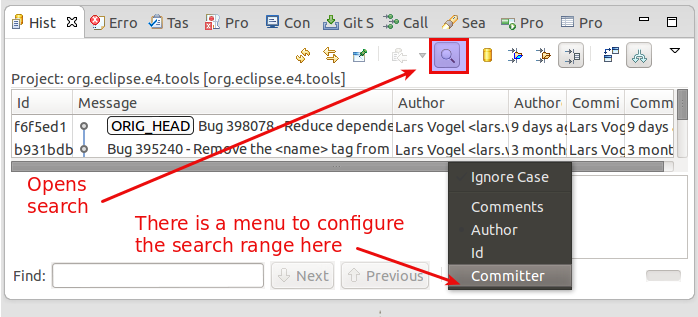
| The Git Search available in the menu is much more powerful and consumes less memory since it doesn't need to also display the history. |
9.4.4. Showing details of a commit
If you want to see more details about a commit, right-click it and select the Open in Commit Viewer entry.
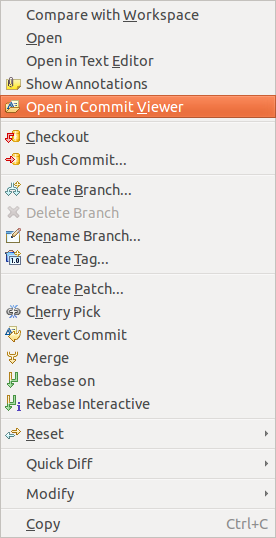
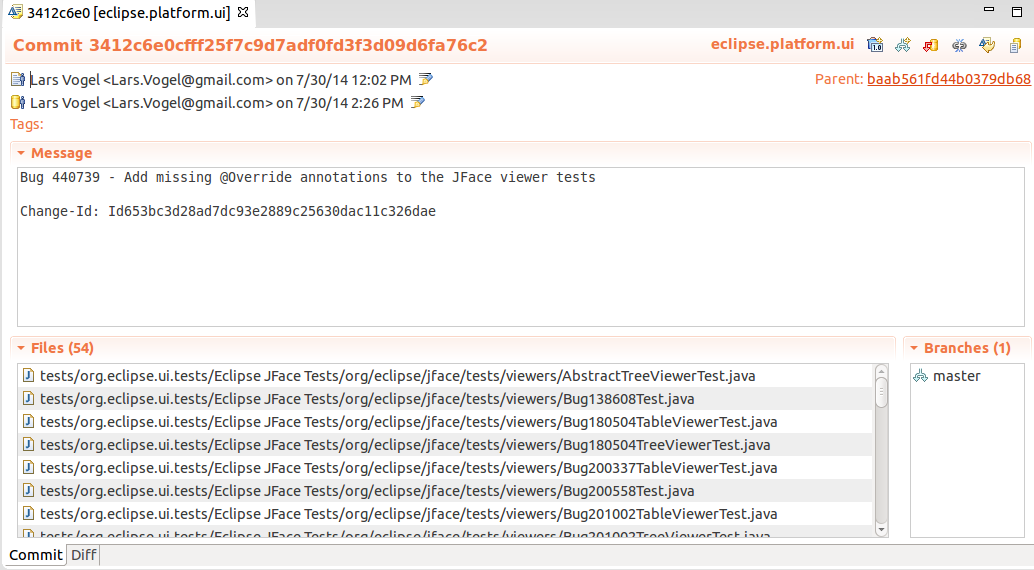
9.5. Commit Viewer
The Eclipse IDE allows you to view the content of a commit. For example,if you are in the Git repositories view you can open a commit via the main Eclipse menu. To do this select the menu entry.
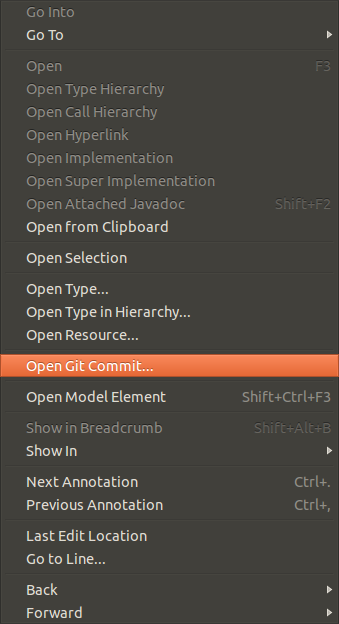
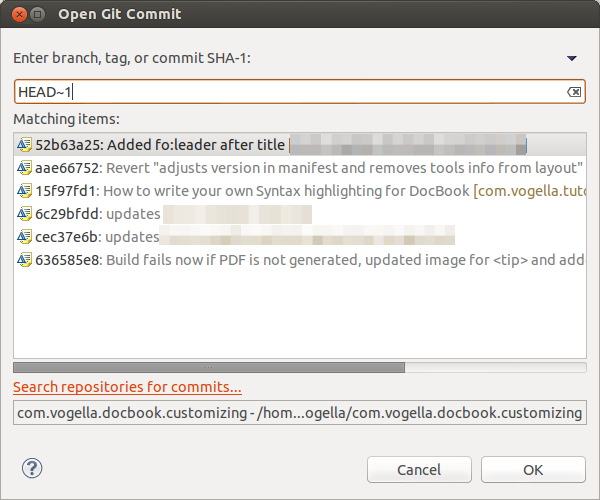
If you open a commit you can create a tag or branch from it. You can also revert it, cherry pick it or check it out. You can also reveal it in the history view.
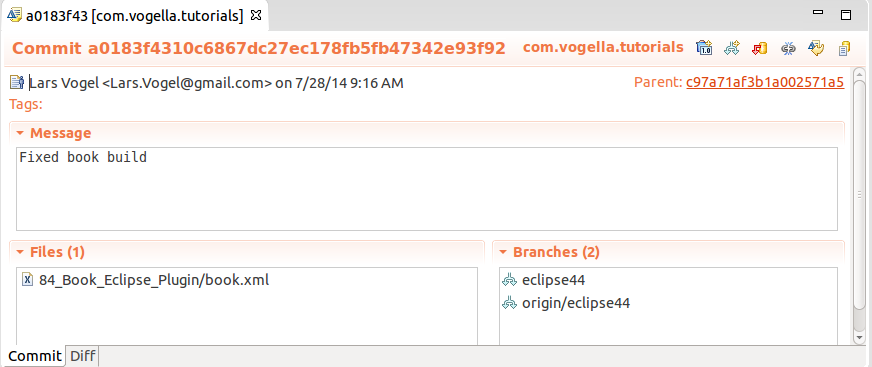
10. Performing Git operations in Eclipse
10.1. Pull, push and fetch
You can use the Git Repositories view to pull, push and fetch to remote repositories. Right click on your repository and select the appropriate operation.
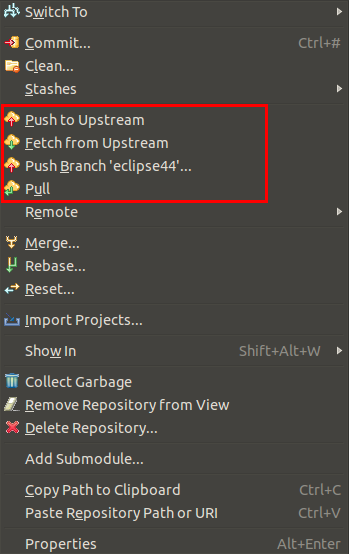
10.2. Basic team operations
Once you have placed a project under version control you can start using team operations on your project. The team operations are available via right-click on your project or file.
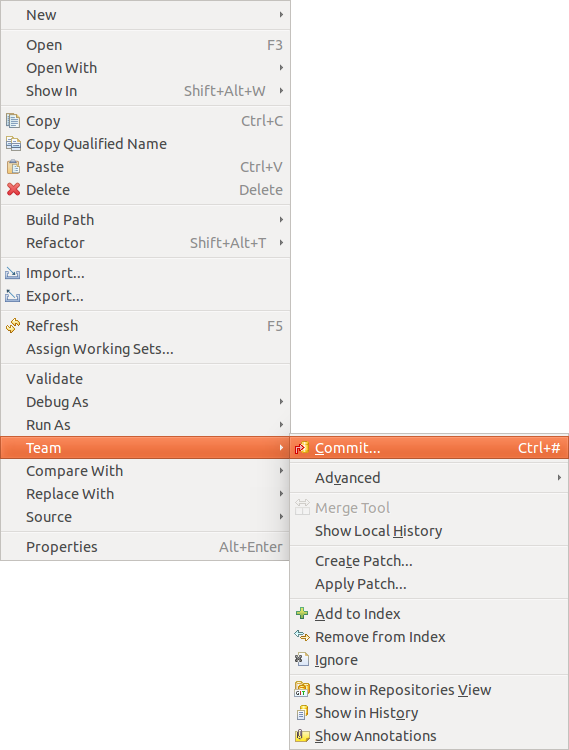
| The Team menu is also available from the context menu of an opened editor. |
The most important operations are described in the following list. Select:
-
, to add the selected resource(s) to the Git index
-
, to open the commit dialog to create a new commit
-
, to create a patch
-
, to apply a patch to your file system
-
, to add a file to the .gitignore file
-
, to display the history of the selected resources(s)
10.3. Team operations available on the project
If you select a project you can use additional team operations from the context menu.
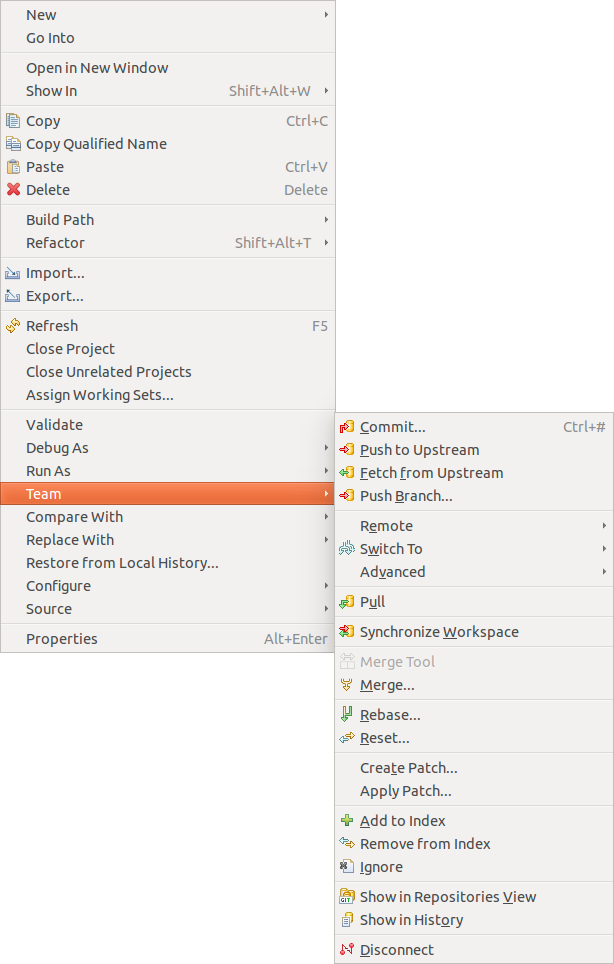
-
to pull in changes from your remote Git repository
-
to fetch the current state from the remote repository
-
to checkout existing or create new branches
-
to push changes to your remote Git repository
-
to create and manage tags.
10.4. Amending a commit
Git amend allows you to adjust the last commit. For example you can change the commit message or add another modification.
The Git Staging view allows you to perform the Git amend command via the highlighted button in the following screenshot.
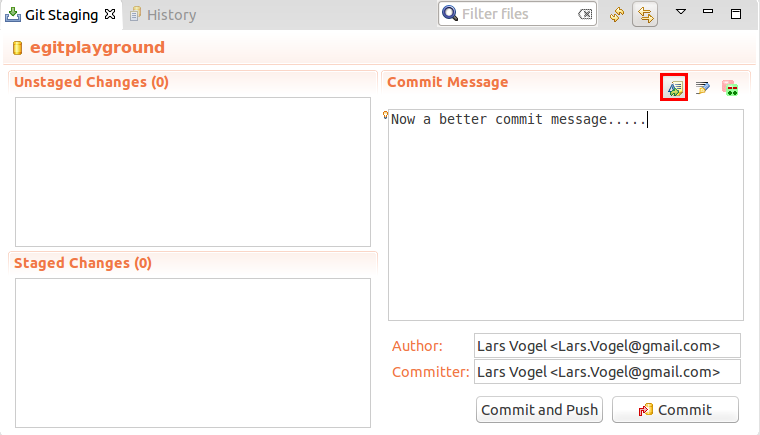
10.5. Creating and switching branches in Eclipse
Right-click your project and select to create new branches or to switch between existing branches.
You can also switch branches in the History view or the Git repositories view.
10.6. Starting a merge operation in Eclipse
Eclipse supports merging of branches to add the changes committed on one branch into another branch.
Checkout the branch into which you want to merge the changes and select your project and to start the merge dialog.
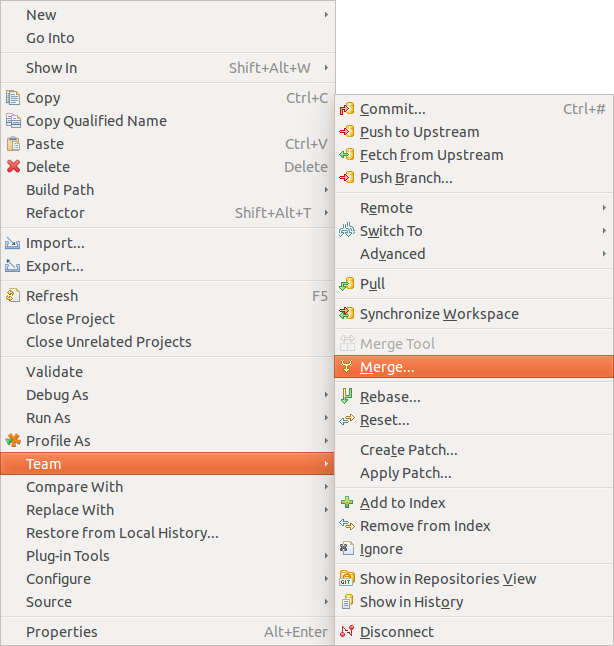
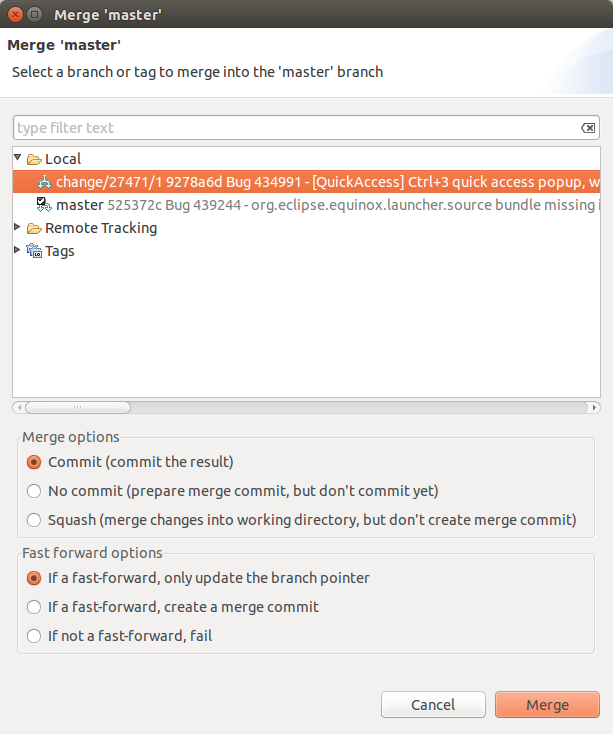
10.7. Rebasing a branch onto another branch
The Git Repositories view allows you to rebase your currently checked out branch onto another branch.
Right-click on a repository node and select as depicted in the following screenshot.
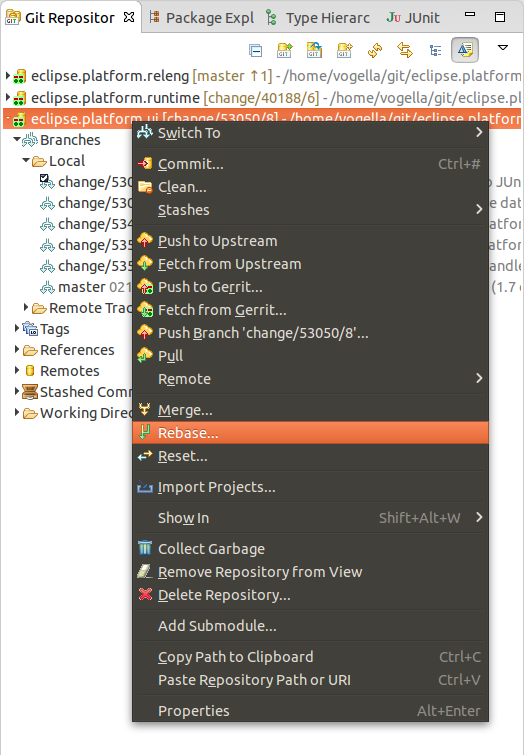
In the following dialog you can select the branch onto which you want to rebase.
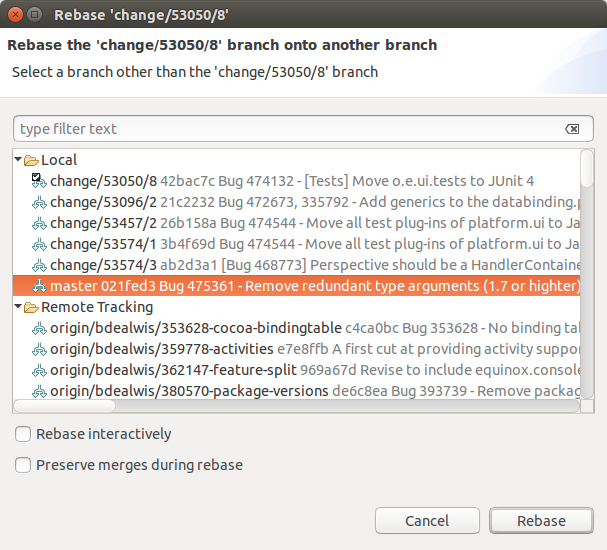
| You can also select the branch to rebase onto from the Branches node of the tree directly. |
If the rebase was successful a dialog is shown. You have to resolve rebase conflicts if they occur. After resolving them, select .
If you want to skip the conflicting commit and continue with the rebase operation use .
To cancel the rebase operation select .
10.8. Solving conflicts created by merge, rebase or other operations
If during a Git operation, two changes are conflicting, you have to solve these conflicts manually. Eclipse highlights the affected files in the Package Explorer and Project Explorer view.
Eclipse Git supports the resolution of these merge conflicts.
To trigger this via the explorer views, right-click on a file with merge conflicts and select .
You can also use the Git staging view to find the conflicting files. In large projects this is usually faster than navigating the Package Explorer or Project Explorer view.
This opens a dialog, asking you which merge mode you would like to use. The easiest way to see the conflicting changes is to use the Use HEAD (the last local version) of conflicting files as merge mode. This way you see the original changes on the left side and the conflicting and non-conflicting changes on the right side.
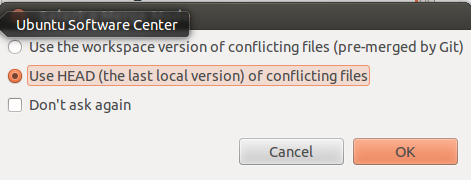
You can manually edit the text on the left side or use the Copy current change from right to left button to copy the changes from right to left.
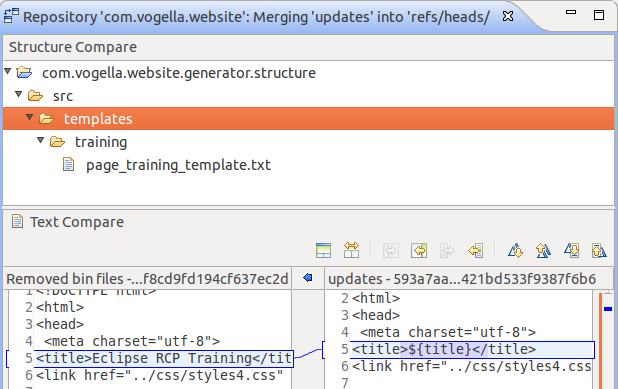

Eclipse also allows you to show the common ancestor of both commits to make the merge easier. Press the Hide/Show Ancestor Pane button for that. This is demonstrated by the following screenshots.
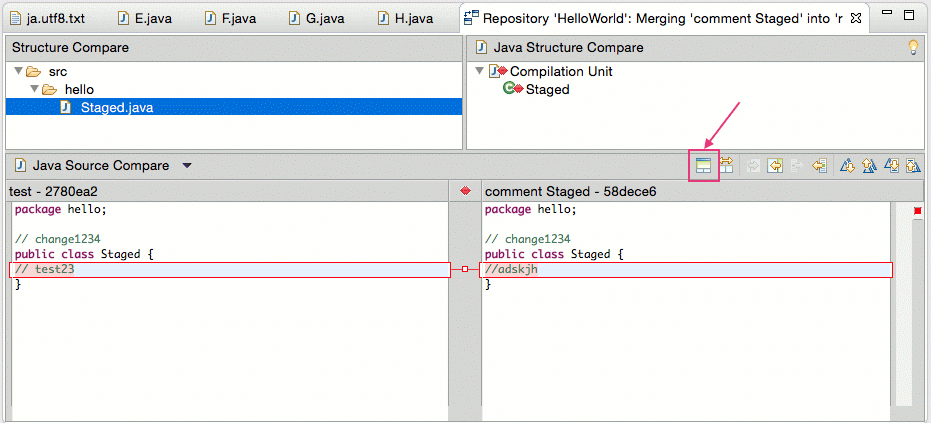
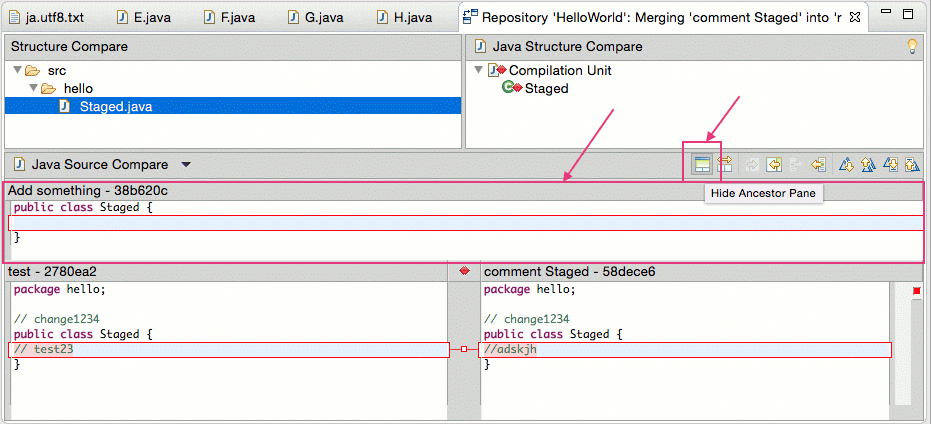
Once you have manually merged the changes, select from the context menu of the resource to mark the conflicts as resolved and commit the merge commit via .
10.9. Git reset and Git reflog
The History view allows you to reset your current branch to a commit. Right-click on a certain commit and select and the reset mode you would like to use.
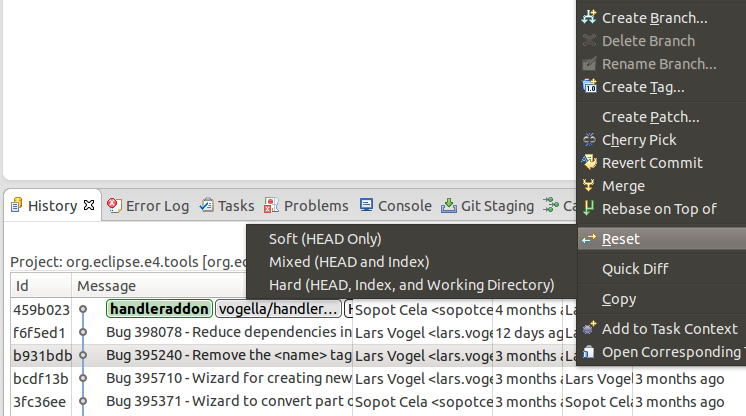
10.10. Finding "invisible" commits with the Reflog view
Commits are not visible in the Git history if they can't be reached from a branch or tag. This might happen during a reset, commit amend or rebase operation. By default, such invisible commits are removed after two weeks by the Git system.
The Git Reflog view keeps track of the movements of the HEAD pointer and the movements of each branch. This view allows you to find a commit again, e.g., if you used the git reset --hard command to remove certain commits.
10.11. Selecting individual commits via git cherry-pick
In the History view, you can cherry-pick a commit via the context menu. Cherry-pick allows you to move selected changes described by a commit to another branch. You can also use it in combination with a Git reset to perform a simplified interactive rebase.
Let's assume the following situation, in which you would like to remove the "Bad commit" from the history described by the master branch.
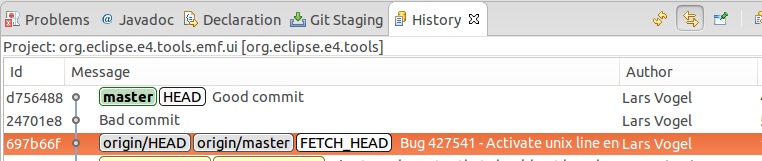
You could start with a hard reset of the branch to origin/master. This will move the master branch pointer to the commit described by origin/master. The Good and the bad commit are not reachable anymore by the master branch.
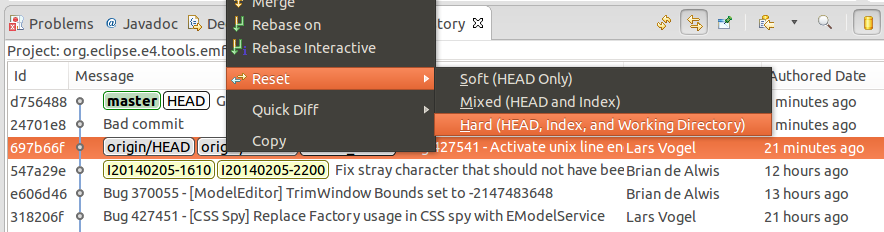
To re-apply the changes by the "Good commit", cherry-pick the good commit.
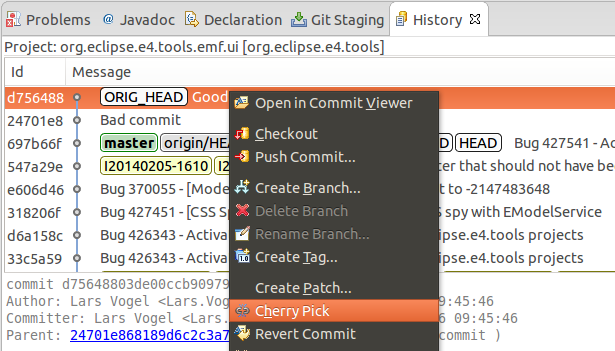
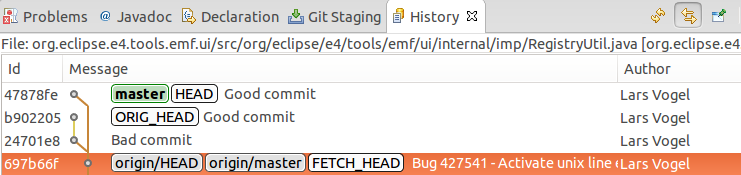
This results in a history without the bad commit.
10.12. Comparing and replacing files based on the Git history
10.12.1. Comparing files
Eclipse Git allows you to compare a selected file, folder or project with another commit or with the Git index. Use to open the menu. Afterwards select with what you want to compare. The HEAD Revision selection is depicted in the following screenshot.
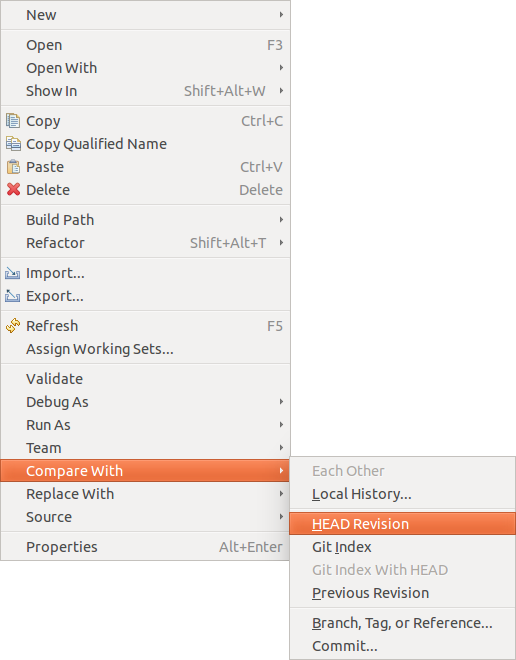
10.12.2. Replacing files
The menu entry allows you to replace the current selection with the version contained in the selected commit or the Git index.
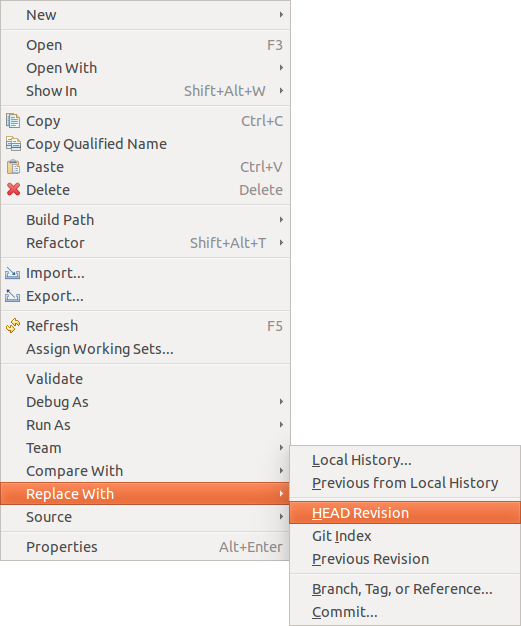
11. See Git information line by line (aka git blame)
Eclipse allows you to display which commit and person changed a line. To enable this, right-click on your file and select .
| This action is also available via the line ruler in most editors. |
Afterwards, you can place the mouse on the left side of the editor. A popup dialog shows the commit information and the change applied by the shown commit.
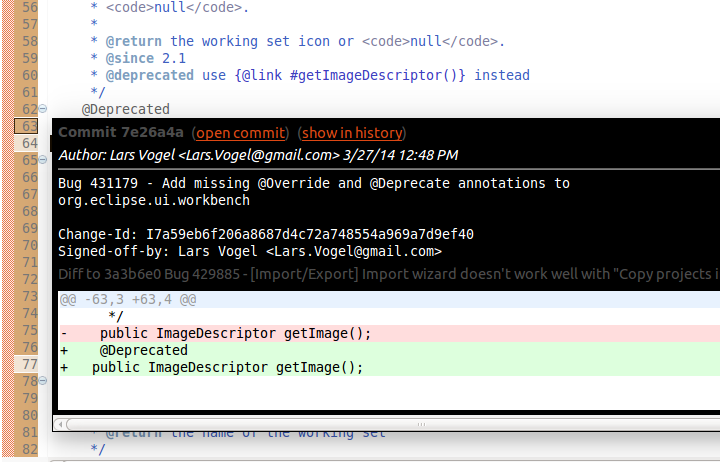
| To ignore whitespace changes in the Git blame annotations in Eclipse, select and select Ignore whitespace changes. |
11.1. Stash via the Git repository view
The git stash command is available in the Git repositories view. Right-click on your Git repository and select .
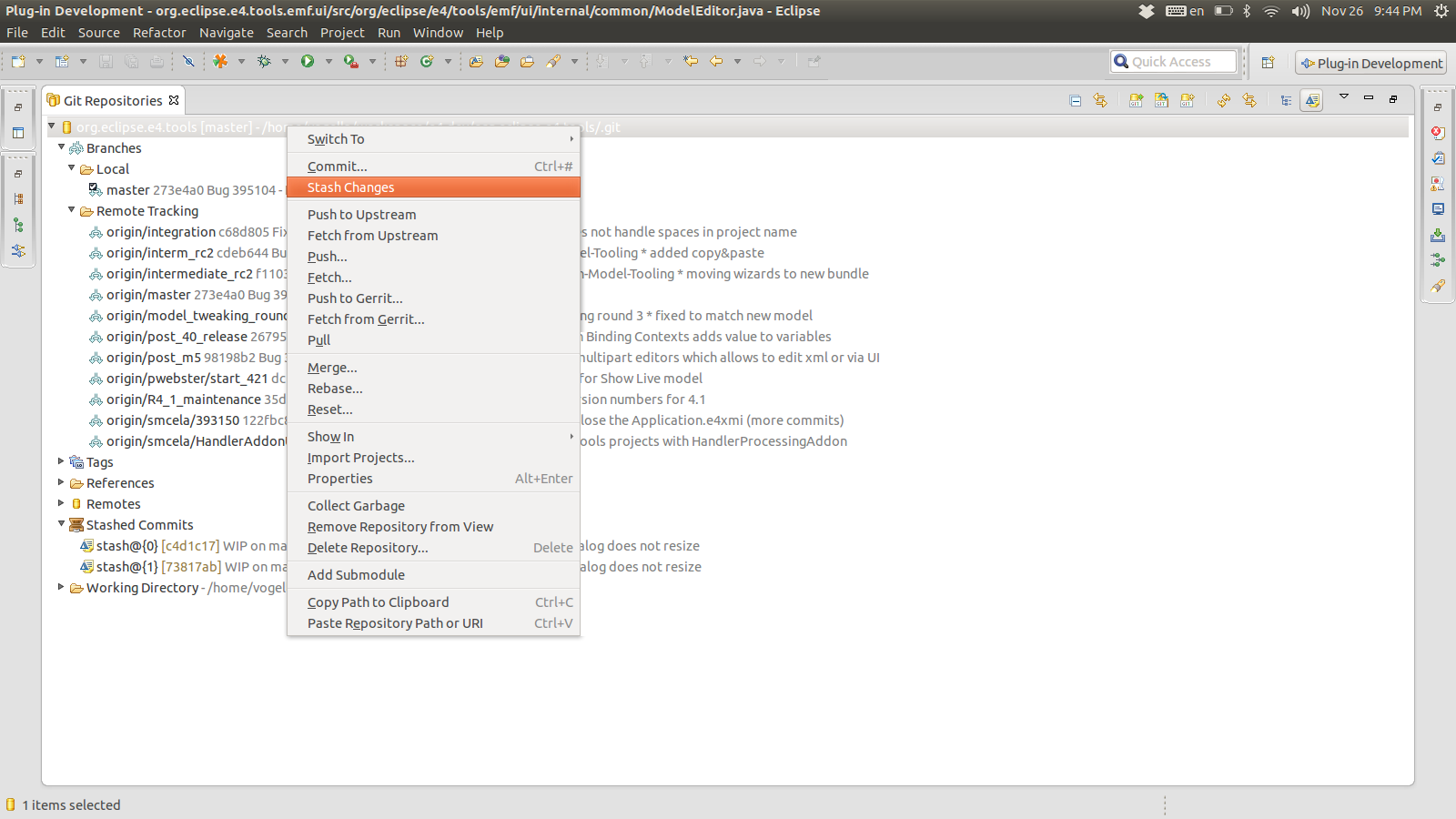

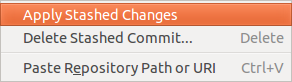
11.2. Creating patches
To create a patch for a set of changes with Eclipse, select the resources for which you want to create a patch in the Package Explorer view. Now, right click and select .
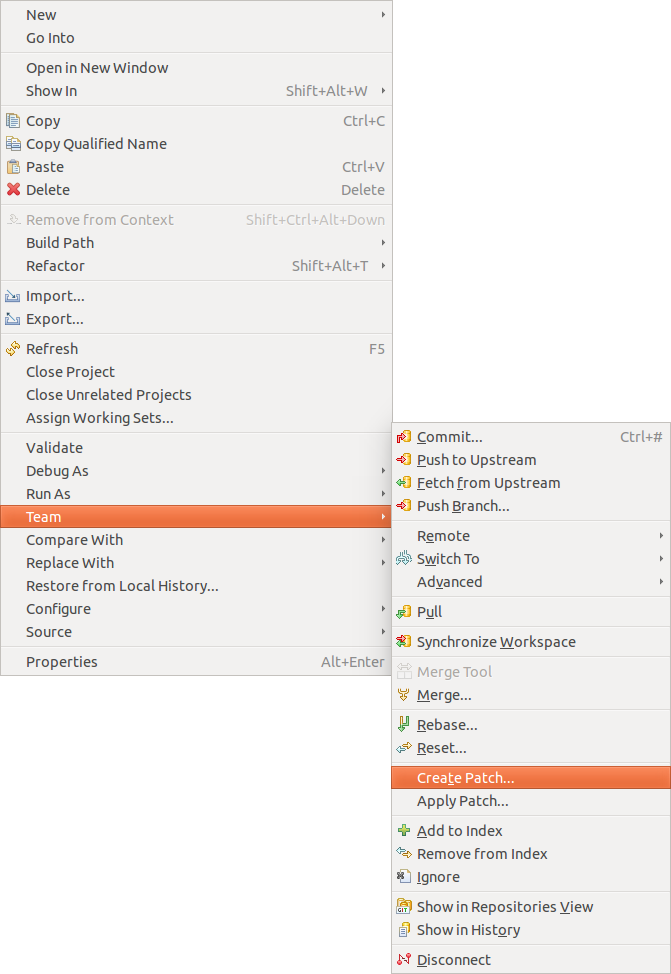

The resulting file can be used to get applied to another Git repository, via . You can also apply the patch on a system where Git isn't installed at all, i.e., you don't need a Git repository to apply a patch.
12. Using Eclipse Git with GitHub
12.1. Clone project
Copy the URL from GitHub and select in Eclipse from the menu the
Eclipse fills out most of the fields based on the URL in the clipboard. Enter your user and password to be able to push to GitHub. Alternatively you can also use an SSH key. You can configure Eclipse to know your SSH via the preference setting. This setting is depicted in the following screenshot.
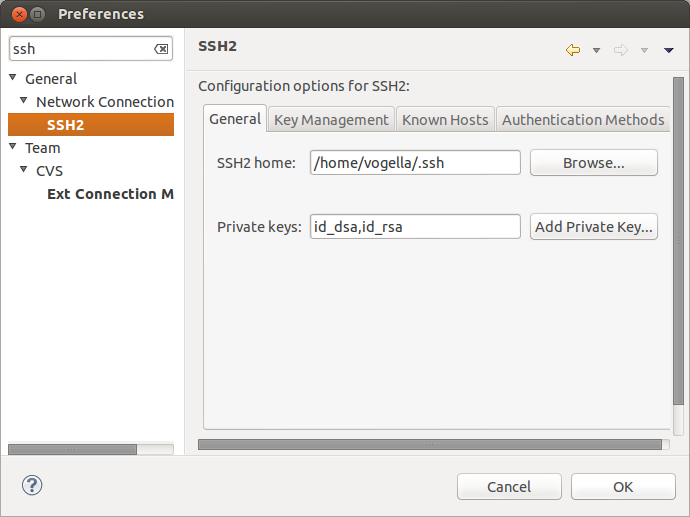
12.2. Push changes
After you made changes and committed them to your local repository, you can select on the project folder, to push your changes to your GitHub. This requires write access to the GitHub repository.
13. Writing good commit messages
13.1. Importance of Git commit messages
A commit adds a new version to the repository. This version is described by a commit message.
The commit message describes the changes recorded in a commit. It should help the user to understand the history of the repository.
A commit message should therefore be descriptive and informative without repeating the code changes.
13.2. Guidelines for useful commit messages
A commit message should have a header and a body. The header should be less than 50 with a maximum of 72 characters. The body should wrap its text at 72. The body is separated from the header by an empty line.
This ensures that the commit message is displayed well on the command line or in graphical tools.
The body describes the reason why the change was made. The changes in the file can be reviewed with the help of Git.
The commit message should be in present tense, e.g., "Adds better error handling" instead of "Added better error handling".
The last paragraph can also contain metadata as key-value pairs. This data is also referred to as the commit message footer.
This metadata can be used to trigger a certain behavior. For example, the Gerrit code review system uses the Change-Id key followed by a change-id. This changed id is used to identify to which review the message belongs.
The commit message footer can also have e.g., 'Signed-off-by'. Or it may link to a bug tracking system, e.g., 'Bug: 1234'.
13.3. Example message
The following can serve as an example for a commit message.
Short summary (less than 50 characters) Detailed explanation, if required, line break at around 72 characters more stuff to describe... Fixes: bug #8009 Change-Id: I26b5f96ccb7b2293dc9b7a5cba0760294afba9fd The above example also adds the corresponding bug number to the commit message. Some teams (like the Eclipse platform team) use this approach, others prefer to add the bug number to the commit messages.
13.4. Good and bad example for a Git history
The following listing shows the output of the git log --oneline command of a Git repository with bad commit messages. The first value in each line is the shortened SHA-1, the second the commit message. This history is not useful.
21a8456 update 29f4219 update 016c696 update 29bc541 update 740a130 initial commit The next listing shows the history of another Git repository in which better commit messages have been used. This history already gives a good overview about the activities.
7455823 Adds search and filter to the model editor tree 9a84a8a Missing DynamicMenuContribution in child selector 952e014 Fixes spelling error in Toolbar/Add child 71eeea9 Adds option to import model elements from legacy RCP 123672c New Application wizard is missing dependencies 97cdb9a Creates an id for handlers 14. Contributing to EGit - Getting the source code
This support is provided by the EGit project via a set of plug-ins (software component).
Eclipse uses the JGit library to perform the Git commands. JGit is a library which implements the Git functionality in Java.
EGit is hosted on git://git.eclipse.org.
Source: https://www.vogella.com/tutorials/EclipseGit/article.html
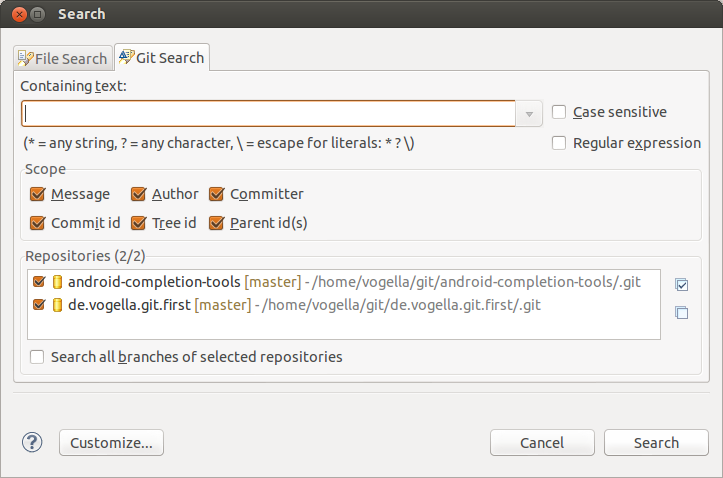
0 Response to "Eclipse Easy Way to Grab Team History From Files"
Post a Comment